こんにちは、bamboodaです。
Window10バージョンも「1909」となり、
スタートメニュー機能もほぼ完成した状態まで復活し、
かなり安定してきたように感じます。
そこで今回はスタートメニューのサイズ、形、色やショートカットなどを
カスタマイズする方法についてまとめました。
スタートメニューは自由にカスタマイズできる!
Windows8でスタートメニューがなくなってしまって
多くの人が戸惑い、猛烈な反発がおこったため、
急遽Windows8.1をリリースしたものの
短命なバージョンとなった記憶がまだ鮮明に残っていると思われます。
当然ながらMicrosoftもWindows10においては
スタートメニューを復活させたのですが、
このスタートメニューもWindows7時代のものとは良い意味で
違ったタイプに仕上がってきました。
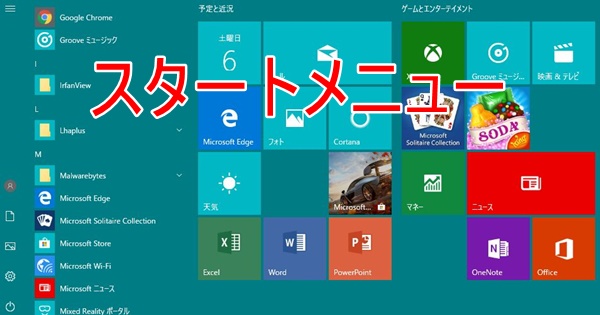
Windows10ではスタートメニューを自由にカスタマイズできる!
それはユーザーの好みによっていろいろと
カスタマイズできるようになったんですよ!
もちろんまだ発展途上なので今後まだまだ変わる可能性が
ないとは言えませんけどね。
ということで、まだご存じでない方に是非試して欲しい
6つのスタートメニューカスタマイズ法を紹介したいと思います。!
スタートメニューをカスタマイズする6つの方法
スタートメニューのサイズ、形を変更する
スタートメニューはデフォルトで
画面解像度により自動調節されますが、
大き目サイズのスクリーンを利用している場合
スタートメニューがかなりワイドになってしまいますね。
「もう少し小さくしたい」というときはサイズを変更してしまいましょう!
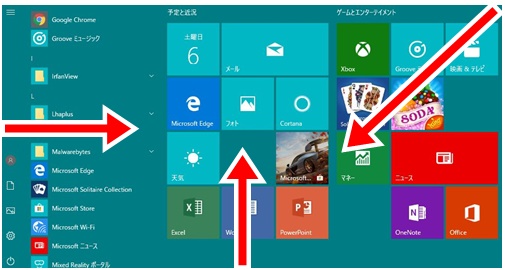
スタートメニューのサイズ、形を変更する
方法はいたって簡単であり、スタートメニューを開いたら
スタートの端にポインターを合わせ、
ドラッグ&ドロップするだけでサイズを変更することができます。
ただ単にサイズを変更できるだけではなく、
細くしたり広くさせたりできるので、
自分の好みに合わせて調節しましょう。
スタートメニューの色を変更する
スタート画面が表示されたら、
左下の「設定」をクリック。
「Windowsの設定」が表示されたら、
「個人用設定」をクリック。
「個人用設定」が表示されたら、
左の一覧から「色」をクリックしましょう。
ちなみにこの設定はスタートメニューが対象ですが、
スクリーンの一部にも適用されるので変更した際は
注意して見てください。
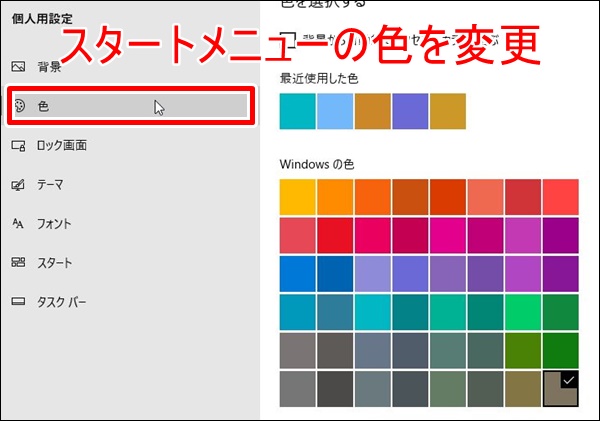
スタートメニューの色を変更
このカスタマイズはデフォルトで
ライブタイルにしか適用されないので、
スクロールして
「スタート、タスクバー、アクションセンターに色を付ける」
をオンにすれば、スタートメニューとタスクバーにも適用されます。
ライブタイルのカスタマイズ
Windows10のスタートメニュー最大の特徴といえば、
従来のスタートメニューに
Windows8で実装されたスタイルを組み合わせたコンビネーションです。
でもデフォルトで設定されているアプリのタイルが
ほとんど必要ないというところがかなり難点かもしれません(笑)
しかしこのスタイルはユーザーの好みに応じて
追加・削除・サイズの変更が可能なので
自由度の高いカスタマイズができます。
カスタマイズは非常に簡単で、
ドラッグして配置を変更したり、
右クリックをして「スタート画面からピン留めを外す」を
選択するとタイルの削除ができます。
また、タイルをドラッグしスタートメニューの
一番下まで持っていくと「新しいグループ」が作成され、
グループ名を自由に変更できます。
サイズの変更はタイルで右クリックをして
「小」「中」「横長」「大」の中から
変更したいサイズを選択するだけです。
左サイドバーにあるショートカットをカスタマイズ
スタートメニューにある左サイドバーは
使用頻度の高いアプリの他に、
デフォルトで「設定」や「エクスプローラー」が表示されていますが、
ここにいくつかフォルダを追加することができます。
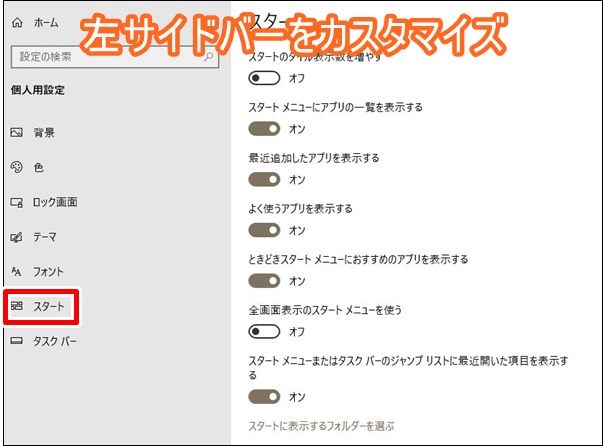
左サイドバーにあるショートカットをカスタマイズ
デスクトップを右クリック→「個人設定」を選択→
スタートタブにて「よく使われるアプリを表示する」か、
「スタート画面またはタスクバーのジャンプリストに
最近開いた項目を表示する」をオフにする。
もしくは「スタート画面に表示するフォルダーを選ぶ」をクリック→
「ドキュメント」「ミュージック」「ネットワーク」「個人用フォルダー」
などのショートカットが追加できます
スタートメニューを全画面で使いたい方
スタートメニューに多くのアプリをピン留めすると
メニュー内にタイルを表示しきれない場合がでてきますね。
より多くのタイルを表示するには
スタートメニューを全画面表示に切り替えましょう。
画面が狭いノートパソコンなどでは重宝する機能だと思います。
「スタートボタン」をクリックし「設定」をクリックする。
「設定」の「個人用設定」をクリックする。
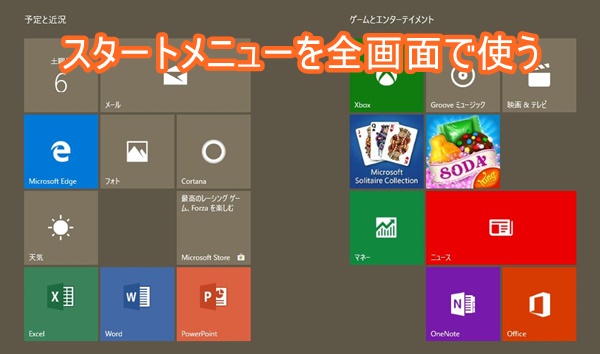
スタートメニューを全画面で使う
「スタート」をクリックする。
「全画面表示のスタート画面を使う」をクリックして
「オン」にするとスタートメニューがデスクトップ全体に
表示されるようになる。
スタートメニューカスタマイズソフトをインストール
ここまでデフォルトで出来るカスタマイズ法を紹介しましたが、
あと一つ・・・・Windows8のころから多くの方が使っていた
「Classic Shell」というソフトをご紹介します。
ご存知の方も多いかもしれませんね。

スタートメニューカスタマイズソフトをインストール
スタートメニューをどうしてもWindows7仕様にしたいだけなら
上記の「Classic Shell」という無料ソフトを使ってみてください!!
デフォルトではできないカスタマイズが可能です。
Windows7に愛着を感じておられる方なら
必須のソフトかもしれませんね。当然フリーソフトです。
Classic Shell このソフトを使えばWindows7と同じ感覚で
Windows10を使うことができますよ。
まとめ・・・・
スタートメニューがここまでカスタマイズできるとは・・・・・
MicrosoftがWindows10にかける熱意がひしひしと伝わってきますね。
今回紹介したカスタマイズ法を知らなかった方はぜひ試してみましょう!!
ーー参考リンクーー
【Windows10】にタイルアイコン(スタート画面)が必要ですか!!
【Windows10】画面の文字サイズが小さすぎませんか
Windows10背景画像(壁紙)を好きな画像に変更する方法
ご覧いただきありがとうございました。
参考になりましたら幸いです。
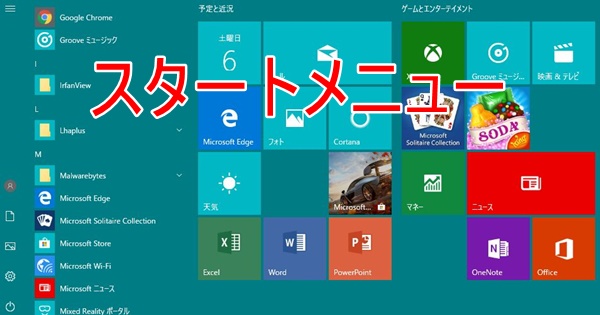

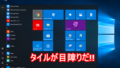
コメント