Windowsのフリーソフトとしては定番で人気のCCleaner(シークリーナー)というフリーソフト、シニアの方でも結構使っている方は多いと思います。簡単な使い方で、パソコンを長く使っているうちにWindowsの内部にたまってしまうゴミファイルを掃除するメンテナンスユーティリティとして非常に優秀で、超定番のツールです。
(2019年5月11日 ダウンロード工程を改正しました)
読んでくださいね。
というのも結構な割合で(シーシークリーナー)と言われるんですよ。
気の毒なので直してやって下さいね(笑)シークリーナーですよ。
シークリーナーはCドライブに溜まった不要なゴミファイルを掃除し、更にはレジストリのクリーンアップまでやってくれる有難いソフトです。
パソコンの起動速度が向上する可能性もあります。
最近PCの動作が重くなったな、と感じたら試してみるといいでしょう。
ただ、シークリーナーの古いバージョンを使い続けたりすると
ブラウザのキャッシュなどが正確に削除出来ない場合があります。
常に最新版を利用するように心がけてください。
バージョンアップがあるとポップアップウインドウで
知らせてくれるのでその時の更新方法を作ってみました。
この画面をバツで消さないでね(笑)
【CCleaner】日本語版のダウンロード(1)
下のようなポップアップウインドウが出た場合は、「ここをクリックしてダウンロード」をクリックします。
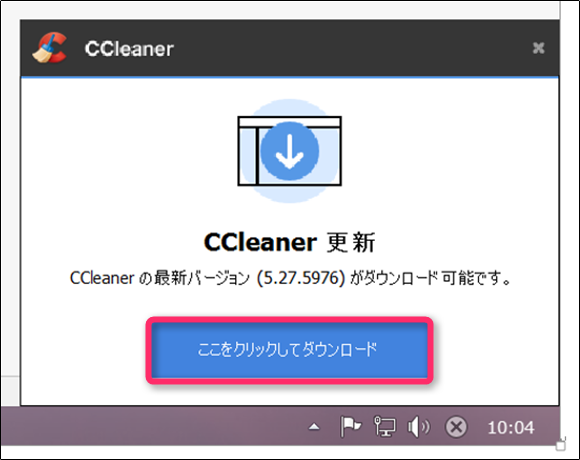
また下記のように「新バージョンがあります。クリックしてダウンロード」の場合も同様にここをクリックして下さい。
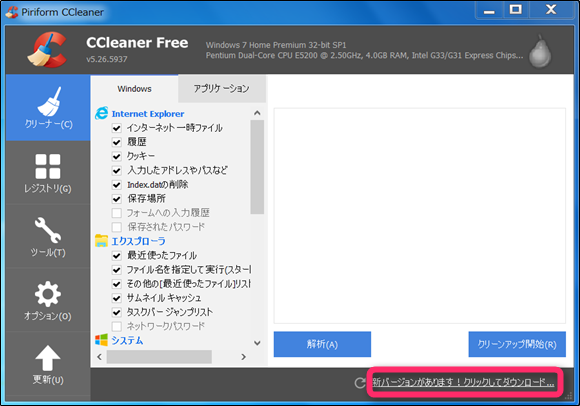
Piriform のサイトに入りました。右側のスクロールバーを動かして最下部まで下がります。
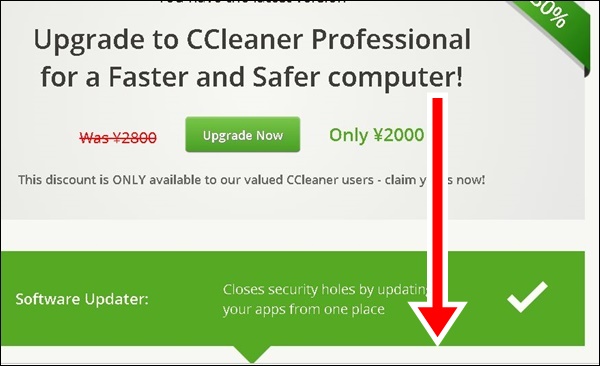
有料ソフトはいらないのでここは「No thanks」ボタンをクリック。
「For Home」をクリック。
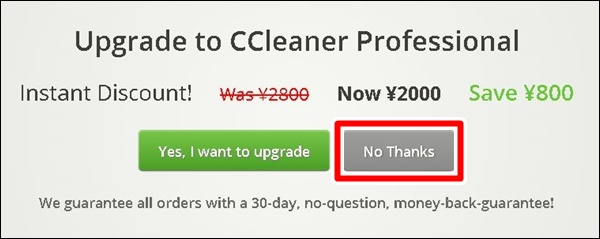
CCleaner の「Download」ボタンをクリック。
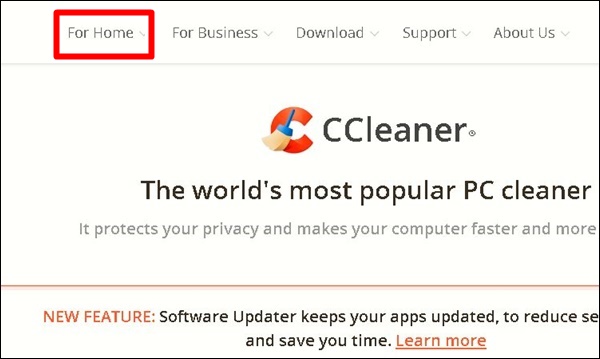
画面を下にスクロールして「FREE」から「Download」を
クリックする。

Google Chromeの場合は画面のように左下にダウンロード表示がされます。
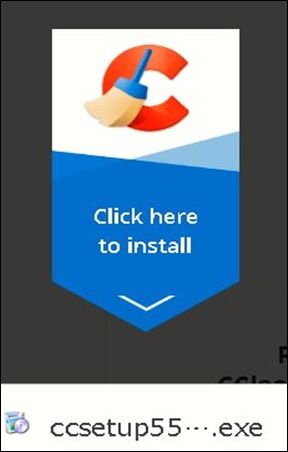
まとめ・・・
これでシークリーナーのダウンロード作業は終了です。
今回は更新のポップアップ画面から行いましたが、シークリーナーから直接ダウンロード出来ますし、本当はこっちの方が手順が短くて完了します。
更に、紛れることもなく一番手っ取り早くダウンロードする方法は以下の シークリーナー 公式サイトから直接ダウンロードすることですが、リンクが変わる可能性もありますので気をつけて下さい。
【CCleaner】のダウンロードサイト
https://www.piriform.com/ccleaner/download
【ーー関連ーー】
シークリーナー のインストール方法・・フリーソフト
シークリーナーの使い方・・フリーソフト
Windows10へのアップグレード失敗しないために!!注意すべき点や周辺機器の状況は
2018年4月26日注釈
ココ最近はPiriform のサイトに入ってから上のようにすんなりfree版のダウンロードにたどり着けなくなったようです。
有料版を使って欲しい気持ちもわかりますが
早く元通りに戻してほしいものです。
ご覧いただきありがとうございました。
参考になりましたら幸いです。

