前回は「シークリーナー(CCleaner)」のダウンロードをやりましたが、結構有料の方に誘導する流れだったので疲れましたね(笑)でも「シークリーナー」のインストールは特に何も設定をすることがないので簡単です。最近は悪意のあるプログラムをパソコン内にインストールさせるような悪質なサイトも多いので注意が必要ですが、このサイトはそんな悪質なサイトではないので安心してインストールできます。
【CCleaner】日本語版のインストール(2)
Windowsのユーザーアカウント制御
前回ダウンロードした ccsetup○○○.exe をダブルクリックすると、画面のようにセキュリティ警告のポップアップウインドウが出てきます。
これもちょっと前にやりましたね。Windowsのユーザーアカウント制御が働いてセキュリティ警告画面を出しているんですね。
ここは自分が「シークリーナー」をインストールしようとした訳ですから安心して「実行」をクリックしてください。
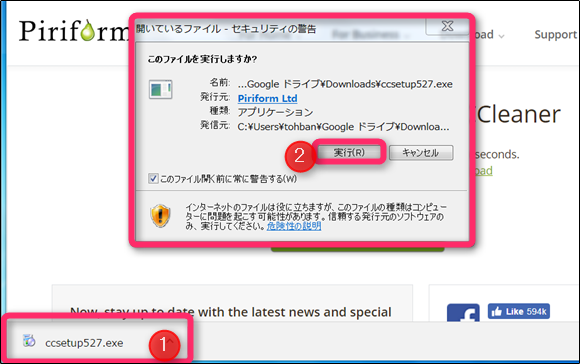
インストール画面
インストール画面です。
カスタマイズ出来るオプション画面もあるのですが、
ここは特に何もせず初期設定のまま「インストール」をクリックしても大丈夫です。
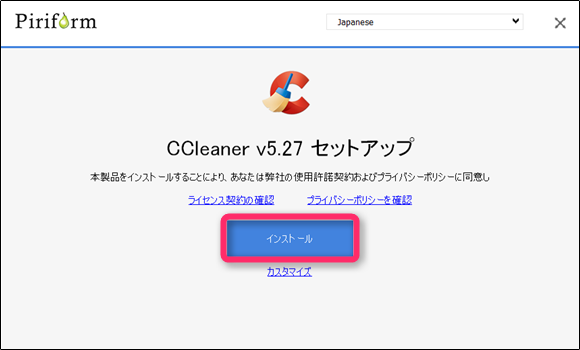
インストール終了
通常ですと殆ど時間はかからずインストールは終了します。
このまま終了しても宜しいですし、
「CCleanerを実行」ボタンをクリックしてもOKです。
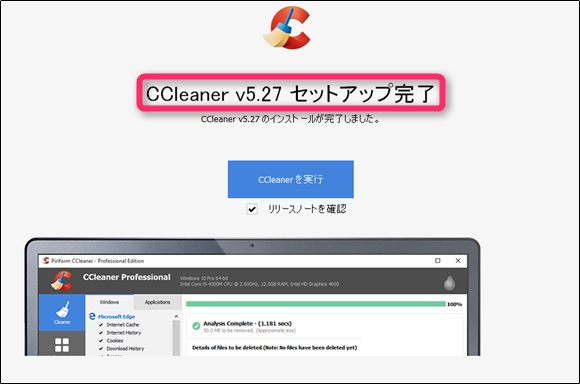
まとめ・・・
直ちに「CCleanerを実行」するのであれば「CCleanerを実行」ボタンの下にある「リリースノートを確認」のチェックを外してからやって下さい。
訳の分からない英語ばかりで書かれているリリースノートを読んでも(見ても)殆どの方は参考にならないと思いますので・・・・(笑)
「シークリーナー(CCleaner)を実行」は次回に続きます・・・・。
【ーー関連ーー】
【シークリーナー(CCleaner)】の使い方・・フリーソフト
【シークリーナー(CCleaner)】のダウンロード方法・・フリーソフト
Windows10へのアップグレード失敗しないために!!注意すべき点や周辺機器の状況は
ご覧いただきありがとうございました。
参考になりましたら幸いです。


