こんにちは、bamboodaです。
【Imgburn】は通常のDVD-Rに加えて2層式DVD-R、
BD-R(ブルーレイ)などの書き込みにも対応した
フリーソフトながら高機能のライティングソフトです。
今回はこのソフトを使って、パソコンに保存されて
いるAAC、WAV、MP3、WMA、FLACなど様々な形式で
作成された音楽ファイルを使って自分だけの
音楽CDを作って見たいと思います。
えっ、Imgburnというソフトは動画の書き込みだけ
じゃないの!!と思われる方もいると思いますが
Imgburnはそれができるんです。
前の記事でImgburnの日本語化をやりましたので
引き続きImgburnネタを延ばしていきましょう(汗)
【Imgburn】を使って音楽CDを作る
はじめにも書きましたがImgburnは通常のDVD-Rや、
BD-R(ブルーレイ)などの書き込みにも対応している
フリーながらも高機能のライティングソフトですが、
なんと音楽CDも書き込めるという特技?も持っています。
しかも音楽ファイルの形式にもほとんどこだわらなく
MP3に変換して書き込んでくれるという機能的な使い
やすさもあるんです。
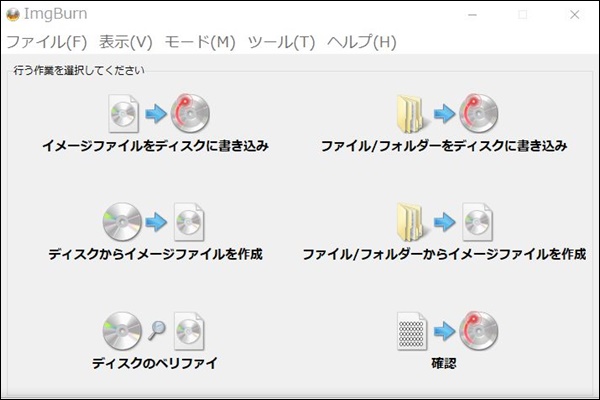
それではやっていきましょう!!
音楽ファイルも準備できましたか。
テスト的には2~3曲あればOKです。
CD-RディスクもOKですね。
CD-RWディスクでもOKですがこの場合は書き込みの直前に
現在書き込まれている内容を削除しますので、
その分書き込みが遅れます。
まず「モード」から「EZモード」を選択します。
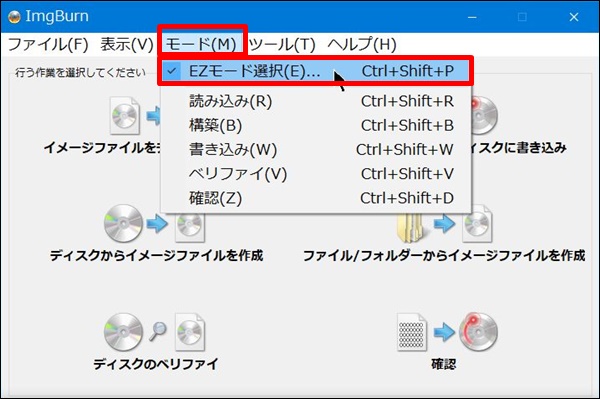
続いて「イメージファイルをディスクに書き込み」をクリック。
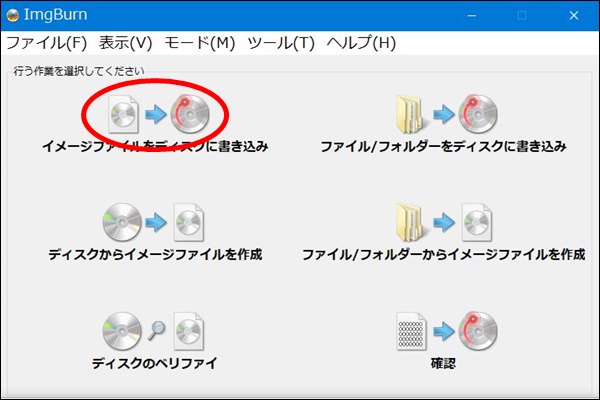
よく見ないとわからないくらい見にくいですが、
ここに音符のマークがあります。このマークをクリックします。
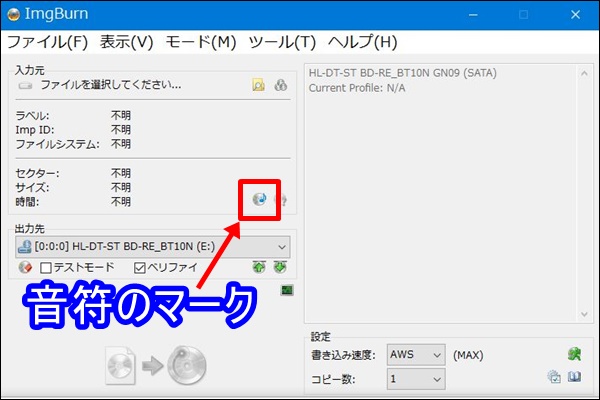
画面が変わります。この部分をクリックしてください。
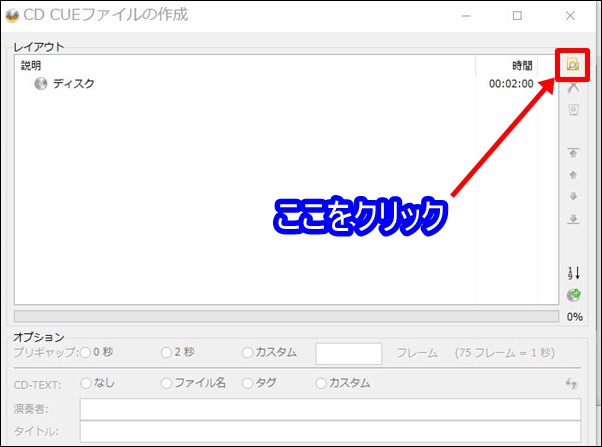
また画面が変わってエクスプローラが表示されます。
音楽ファイルが入っているフォルダを探し、フォルダを
開いてファイルを表示してください。
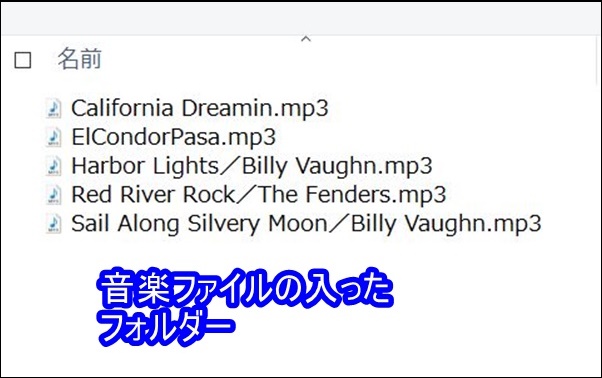
フォルダを開いてフォルダ内の音楽ファイルを選択します。
このときフォルダごと行なっても機能しませんので
必ず1個ずつ選択するか、まとめて選択するか
いずれかで行なってください。
ドラッグ&ドロップで入れるか、
音楽ファイルをまとめて選択していれるかどちらかに
してください。
すべての選択が終われば下部の「開く」をクリックします。
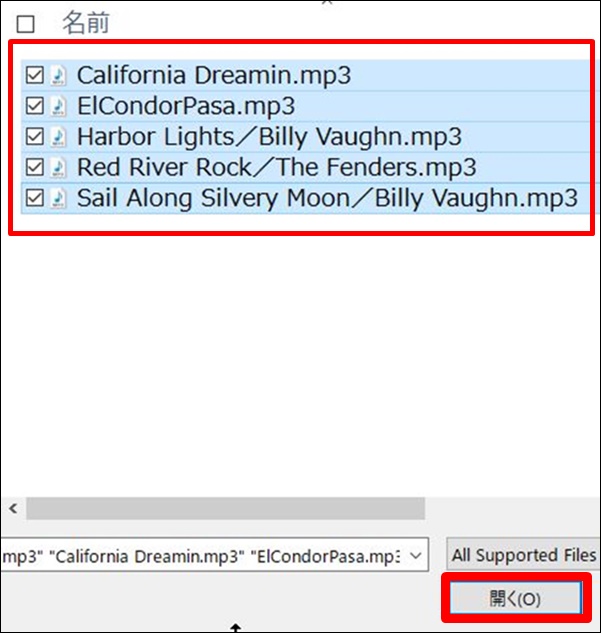
この中に音楽ファイルが入ると自動的に選択された状態になります。
「開く」をクリックすると最初の画面に戻っているはずです。
そして「イメージファイルをディスクに書き込む」の部分が
選択できるようになっていますからそこをクリックして
焼き込んでいってください。
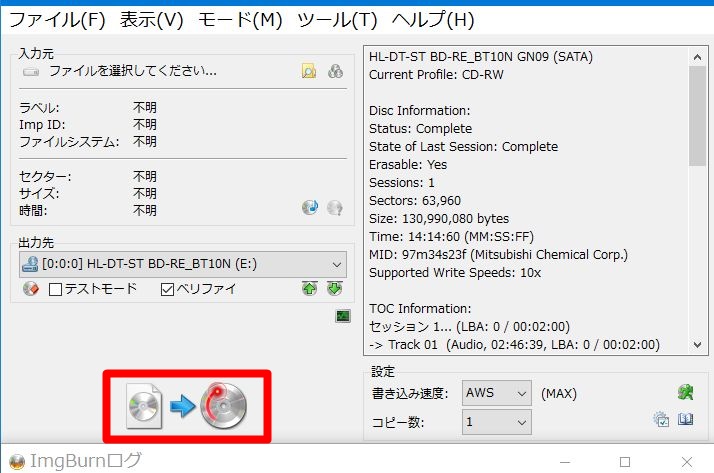
焼き込みが終了するとピコピコと音が鳴って終わったのを
知らせてくれます。
Imgburnで音楽ファイルを作る方法は以上です。
関連ページ
ご覧いただきありがとうございました。
参考になりましたら幸いです。



コメント