こんにちは、bamboodaです。
知人たちに「PDFファイルを使っている?」と聞いてみると、
文書がPDFファイルで送られて来るから意識せずに
使っている、という返事が返って来ると思います。
例えばWord文書で送られたらWordでしか見ることができないし、
ExcelファイルならExcelじゃないと開けませんね。
その点でもPDFファイルは重宝しますよね。
確かにPDFファイルの良いところは自分の使っているブラウザ
(IEとかEdgeとかクローム)などでも開くことができるので
意識せずに使えるのが非常に便利だとも言えますね。
PDFファイルを開くアプリ
ところでそのPDFファイルはどのアプリで開いているのでしょうか。
IEですか、Edgeですか、クロームですか、
それとも今回のテーマであるAcrobat Reader DCでしょうか。
難しいことは私もわかりませんがPDFファイルを見るのには
「Acrobat Reader DC」が一番セキュリティが高いらしいです。
とはいっても自分たちのような簡単な勉強やお遊びで程度では
関係がないかも知れませんが・・。
ただこのPDFファイルですが、どのアプリで見るにしても
ズラッと並んでいるのを見るといかにも無機質だと思いませんか。
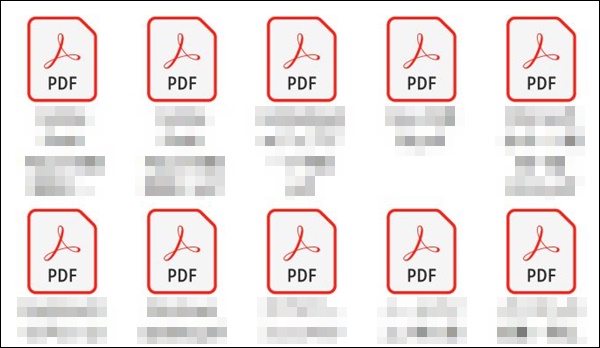
なぜAcrobat Reader DCでのPDFファイルの写真を並べたのか、
これが今回のテーマでもあるんです。
この状態だとファイル名はわかりますが中身までは何のファイルだか
さっぱりわかりませんよね。
だからといって今からおこなうことをすれば中身が完全にわかるのか、
といえば「ノー」なんですが
ファイルの中身によってはある程度見当がつくものがあるかも知れないよ。
という程度だと思ってください。
ただし条件がありまして「PDFファイルはAcrobat Reader DCで開く」と
言う設定が必要で、
Acrobat Reader DC側の設定でPDFファイルの中身が表紙のようになって
視認性が高くなるというメリットがあるんです。
PDFファイルを常にAcrobat DCで開くようにする
第一の条件はこれです。
PDFファイルを開くアプリはAcrobat Reader DCで開くことです。
すでにAcrobat Reader DCを使っている方々は
このあとの設定をやるだけでOKなんですが、
IEとかEdgeとかクロームでPDFファイルを開いている人は
新規でAcrobat Reader DCをインストールしてください。
ただしAcrobat Reader DCにはマカフィーのインストールが
抱き合わせで入っているとき(ほとんどかも)がありますので
これはインストールしないよう十分気をつけましょうね。
Acrobat Reader DCのインストールが終われば再起動しておきましょう。
PDFファイルを開く規定のアプリの設定
Acrobat Reader DCのインストールが終われば
次にPDFファイルを開くときの規定のアプリとして
設定しないといけません。
スタートメニューから設定ボタンをクリックしてください。
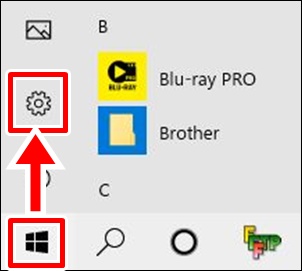
「設定」から「アプリ」をクリックします。
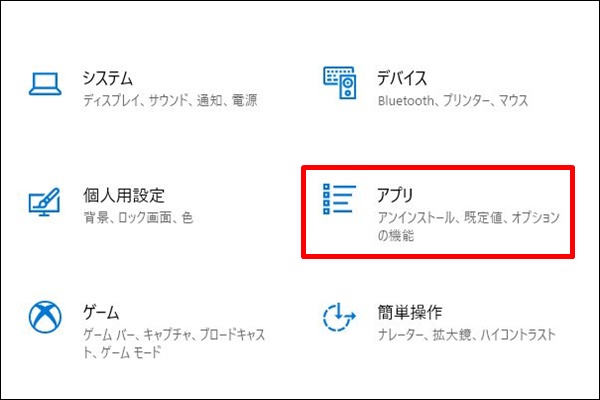
左側のメニューから「規定のアプリ」をクリックします。
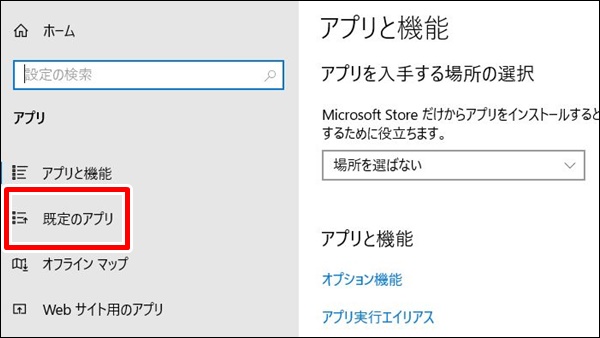
「規定のアプリ」の項目の更に下の方に「ファイルの種類ごとに
既定のアプリを選ぶ」というのがあるのでここをクリックします。
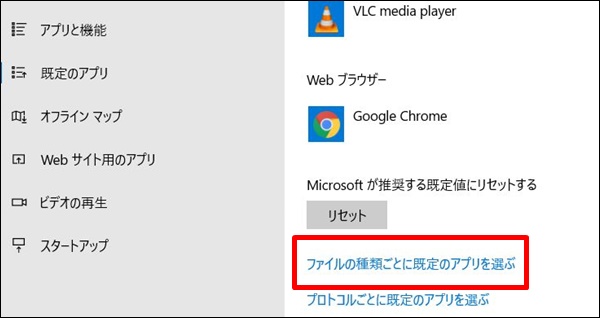
少し時間がかかりますが「ファイルの種類ごとに既定のアプリを選ぶ」
が開きます。
左側に拡張子が、右側にアプリが表示されていると思います。
拡張子の欄を「P」のところまでスクロールしてください。
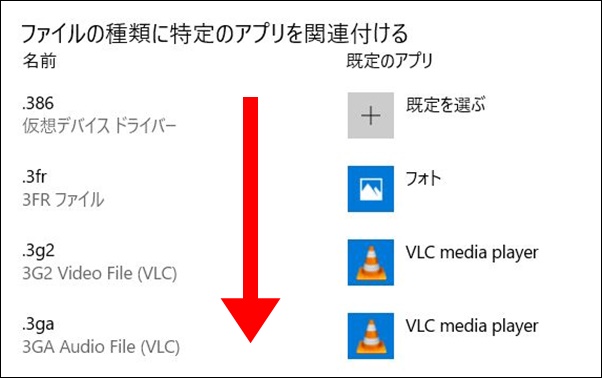
「P」の近くまで行くと「.pdf」が見当たると思いますので
右側のアプリの名前を見てください。
それが「Adobe Acrobat Reader DC」となっていたら
規定のアプリとして設定されているのですが、
もし他のアプリの名前とか「規定を選ぶ」になっていたら
その部分をクリックするといくつかのアプリが並んでいて、
その中に「Adobe Acrobat Reader DC」があると思いますので、
クリックして選択すると「規定」のアプリになります。
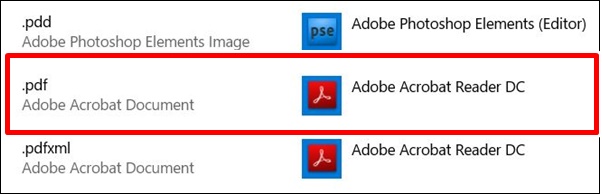
「Adobe Acrobat Reader DC」を「規定」のアプリにしたら
一度再起動をしておいてください。
目で見てわかりやすいアイコンに変更
ここからはすべての人が対象になります。
パソコンが起動している状態でデスクトップにある
Adobe Acrobat Reader DCアイコンをクリックして
立ち上げてください。
デスクトップにアイコンがない方はスタートボタンから
「Acrobat Reader DC」をクリックします
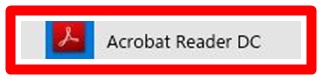
次に「編集」メニューをクリックします。
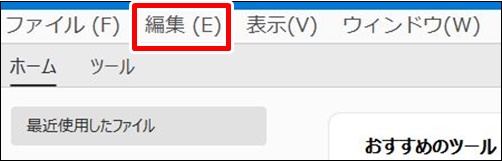
サブメニューの最下部にある「環境設定」をクリックしてください。
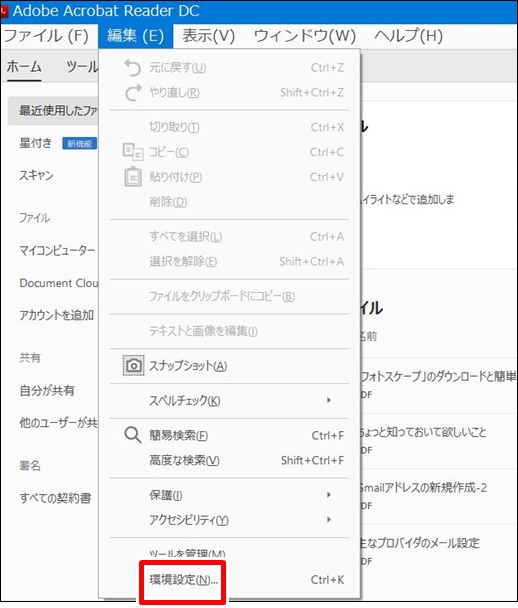
「環境設定」→「分類」で「一般」が選択されていると思います。
「基本ツール」の項目で下の方に
Windows Explorer で PDFサムネールのプレビューを有効にする(B)に
チェックを入れてください。
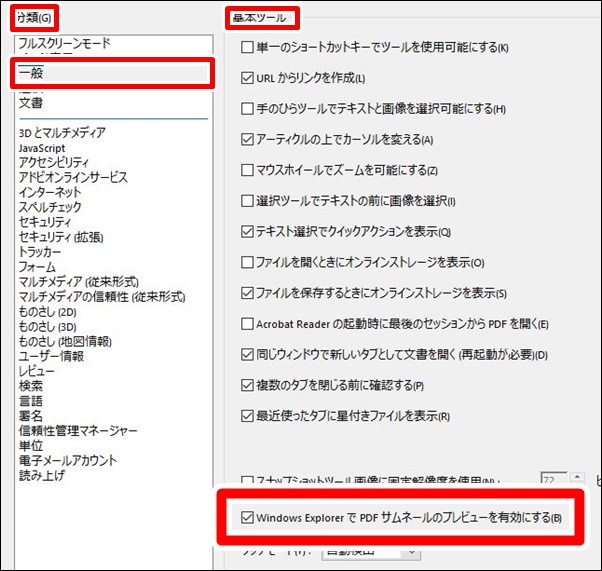
チェックを入れたら画面最下部の「OK」ボタンをクリックし、
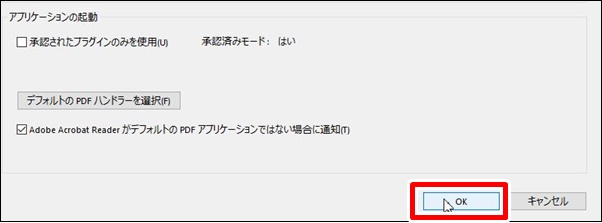
下図のように追加機能をインストールして構わないかどうかの確認
ダイアログが出てくるのでこれも「はい」。
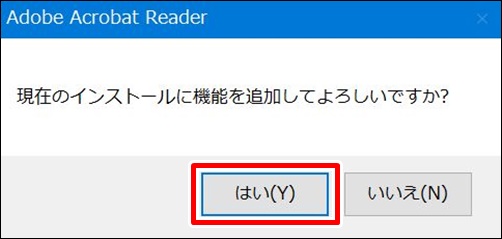
「はい」をクリックすると何やらのインストール画面がでてきました。
待つこと10数秒・・
それが終わると・・
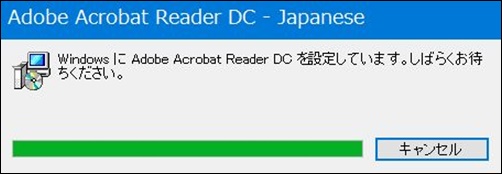
画面が変わります。
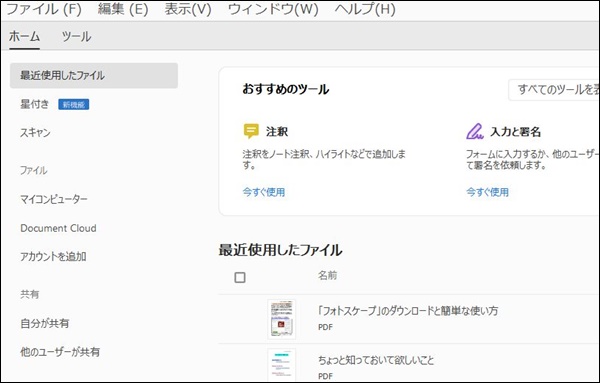
この画面になったら「Acrobat Reader DC」を終了させてから
パソコンを再起動します。
再起動できたらExplorerでPDFファイルのアイコンを
ご覧になってください。
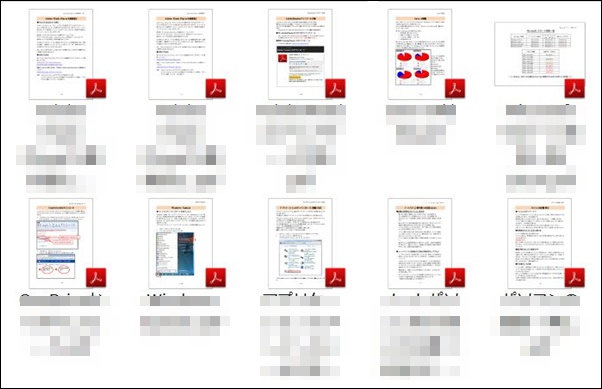
今までのような味気ないアイコンではなく表紙画面のようなアイコンに
変わっていませんか。ファイルの内容によってはアイコンを見るだけで
内容がわかるものもあると思います。
まとめ・・・・
以上でPDFファイルの可視化といえば良いのかな・・今までと違って
PDFファイルがわかりやすく、さらには見るのが楽しくなったような
気がするのですがこれは自分だけでしょうか(笑)
いずれにしてもPDFファイルが多い方にとってはかなり有効な環境
になったと思います。
ご覧いただきありがとうございました。
参考になりましたら幸いです。



コメント