こんにちは、bamboodaです。
Imgburnを使って動画DVDをISO化する方法は
かなり以前からやっている人はやっていた方法ですね。
ところが最近また需要が増えてきた感じがします。
というのもWindows 10のノートパソコンが
かなり浸透してきて技術の進歩とともに
筐体の形状が非常に軽くなりまた薄くもなりで、
DVD/BDドライブが省かれている機種が増えてきましたよね。
このようにDVD/BDドライブが無くなりつつある現状ですので
こんな方法も覚えて貰ったら良いかなと思った次第です。
残念ながら私のメイン機種はいまだに重くて頑丈なタイプです(笑
で、もってそのようなDVD/BDドライブのないパソコンを
購入した方に動画DVDやブルーレイを見てもらうためには、
作成した動画DVDやブルーレイをファイル化して
USBにでも入れてお渡しする、といった手段が
一番簡単な方法でもあるんです。
それにUSBフラッシュメモリは持ち運びなどでも
非常に手軽でもありますからね。
Imgburnというソフト
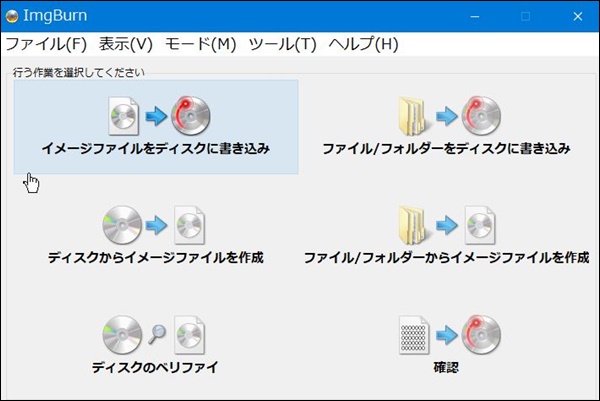
このような流れのなかで今回メインで使う
Imgburnというソフトなんですが
ちょっと古いかな?と思われがちですが
(かなり古いという声も・・・・)どうしてどうして、
元々がライティングに特化して作られただけに、
最近開発された「あれもできる、これもできる」というような
機能てんこ盛りの重たいソフトに比べたら
比較にならないくらい軽く動きます。
ということはパソコンにも優しいということに
つながるんじゃないでしょうか。
ここではこのImgburnを使って動画DVD(ブルーレイ)を
ファイル化(ISOファイル化)し、
さらにはUSBフラッシュメモリにコピーする方法までを
書いてみたいと思います。
1)ImgburnでDVDをISOファイルに変換
2)ISOファイルをマウントする(ここが重要)
3)VLCメディアプレイヤーで再生
(VLCメディアプレイヤーは私が使っているだけで動画再生ソフトなら何でもOKです)
4)USBフラッシュメモリにコピーする
ここまでの作業で一応完成です。
用意するもの
動画の入ったDVDディスク
(ブルーレイはOKですが地デジの録画ディスクは変換できません)
というより地デジの録画は違法になります。
Imgburn(フリーソフト)
Imgburn日本語化(フリーソフト)
VLCメディアプレイヤー(フリーソフト)
USBフラッシュメモリ(8GBは欲しい)
Imgburnを使ってみる
ではここから実際にやってみたいと思います。
まずImgburnを起動してください。
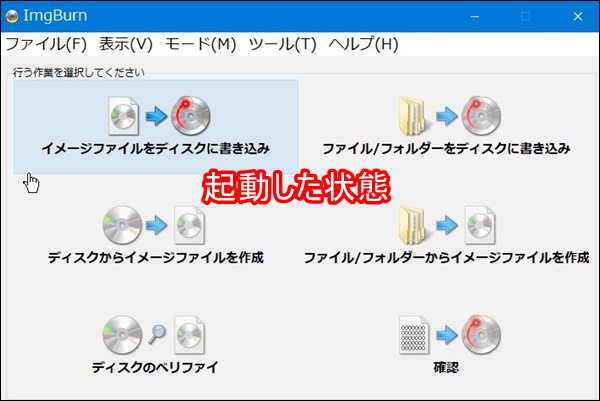
次にISOファイルに変換するDVDをドライブに挿入します。
このとき動画が起動したら動画アプリを止めてください。
Imgburnのモードを開いてEZモードになっているのを確認します。他のモードになっていたらEZモードに変更してください。
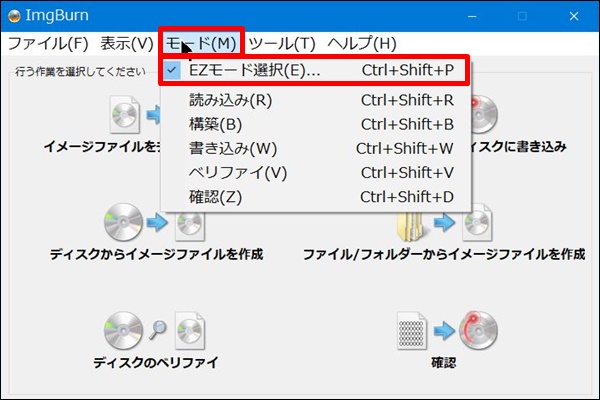
次に「ディスクからイメージファイル作成」をクリックします。
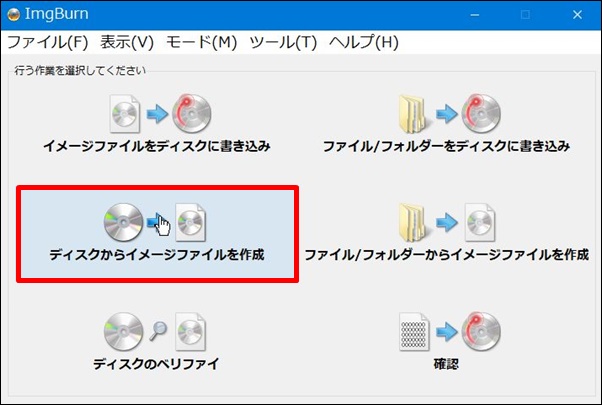
入力元の確認です。DVDドライブになっているはずですが・・・・。
ご自分のDVDドライブのメーカー名が表示されていますので
これは調べておきましょう。
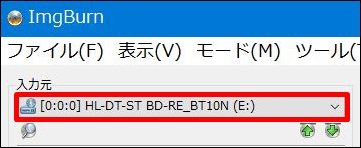
次に出力先やファイル名を指定します。
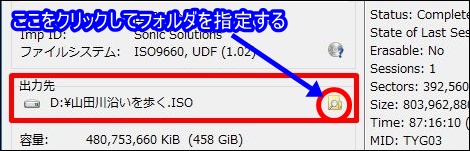
変換する条件がOKであればDVDのところが青く色がついて
いるはずです。その部分をクリックしてください。
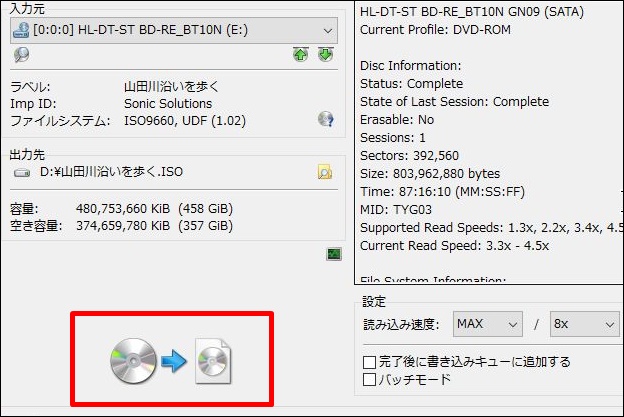
ここの時間は変換するDVDの長さによって変わってきます。
のんびり待ちましょう。
終わればにぎやかな音声が流れるのでわかると思います。
まずDVDをトレイから出しておきましょう
エクスプローラで画面の左ペインにあるDVDドライブを
右クリックします。
サブメニューから「取り出し」をクリックでDVDのトレイが開きます。
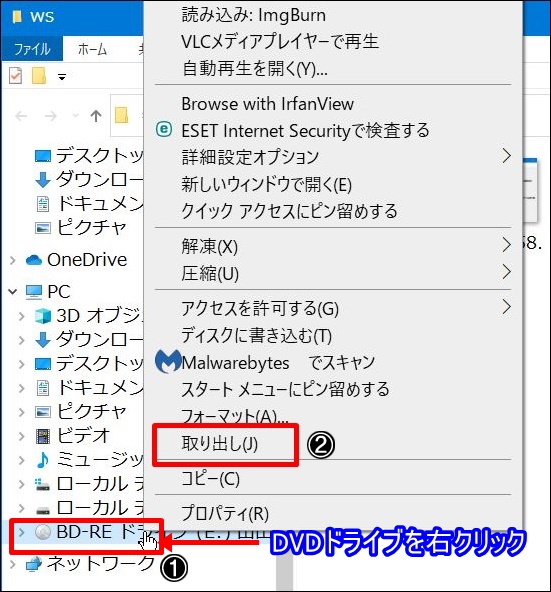
トレイが傷まない一番安全な取り外し方です。
マウントをする
その次にエクスプローラで先程ISOファイルを作成したフォルダを
みてください。
ISOファイルとMDSファイルがあると思います。
ISOファイルにマウスポインタを当て右クリックします。
「マウント」の表示があると思いますので
その部分をクリックしてください。
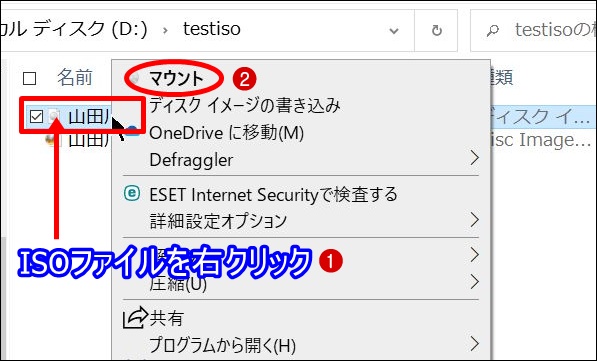
これでこのISOファイルがDVDと同じ動作を
やってくれるんです。つまりこの動作はDVDをドライブ
にマウントするのと同じ意味を持ちます。
この2つのファイルをUSBメモリにコピーしてそのUSBメモリを
他のパソコンに入れるとあたかもそのパソコンでDVDを
見ているのと同じように動画を見ることができます。
まとめ・・・・
今回の記事ではImgburnを比較的簡単な設定で
初心者でも使えるEZモードでの使い方を主に解説してきました。
まだまだCDやDVD、ブルーレイを利用している人もたくさんいます。
データの書き込みや読み込み、コピーが簡単にできるこの
フリーソフトは本当に便利です。どんどん使いこなして貰って、
もっともっと便利に使えるようになるのを願っています。
ご覧いただきありがとうございました。
参考になりましたら幸いです。


コメント