さて今回は不要ファイルを手軽に削除できるシステムクリーナー「シークリーナー」編の最終回としてWindowsの不要ファイル削除や、ブラウザのキャッシュ・履歴の削除、Windowsの不要レジストリの削除などのやり方を説明したいと思います。不要なものを削除すればシステムの安全性も向上します。
【CCleaner】日本語版の使い方(3)
今回は前回に引き続いて・・となります。
セットアップから引き続いてのクリーンアップを行いますので
下の図の「CCleanerの実行」から入っています。
しかしながら通常の場合はその次の画面「クリーンアップ開始」からになります。
なお、下の図の場合は「リリースノートの確認」のチェックは外しておいて下さい。
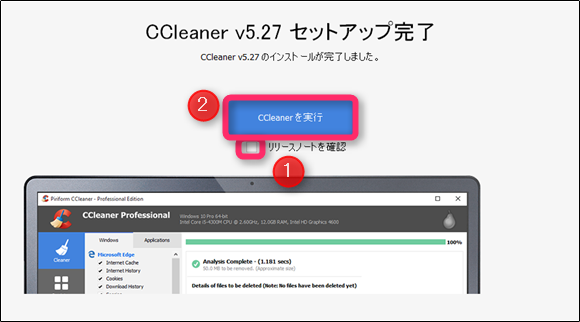
クリーンアップ開始
左サイドの「クリーナー」が選択されていると思いますが選択されていなければ選択して下さい。
また各項目のチェックもデフォルトのままでほとんど問題ないと思います。
逆に、わからない状態では変更しないで下さい。
次に右下の「クリーンアップ開始」を押しましょう。
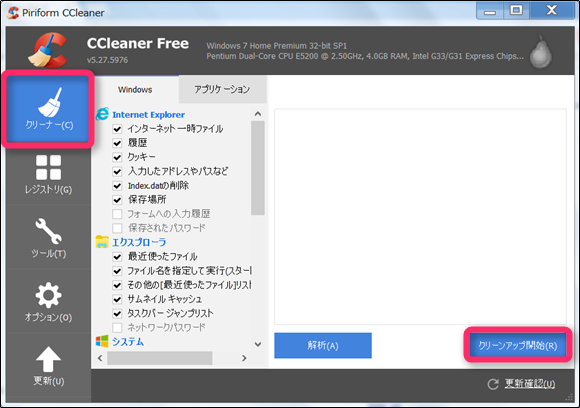
不要ファイルの削除
不要ファイルが削除されますので「確認」を求めています。
「OK」を押して下さい。
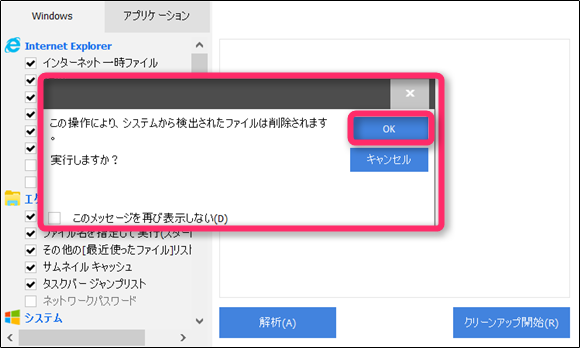
裏で動いているソフトがありましたのでそのソフトを「CCleaner」が終了させますよ。
と確認のメッセージです。
「はい」を押して下さい。この項目がない場合もあります。
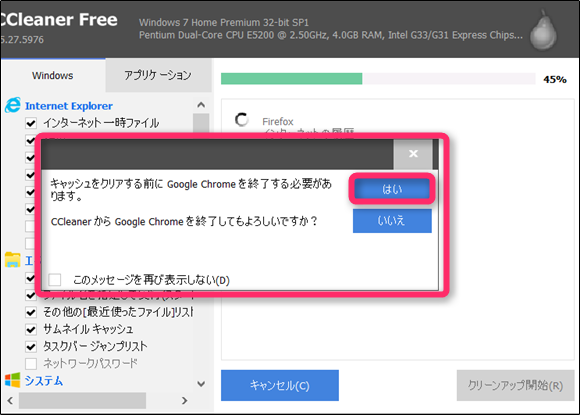
クリーンアップの完了
上部の緑色のバーが100%まで進み、クリーンアップ完了が出れば終了です。
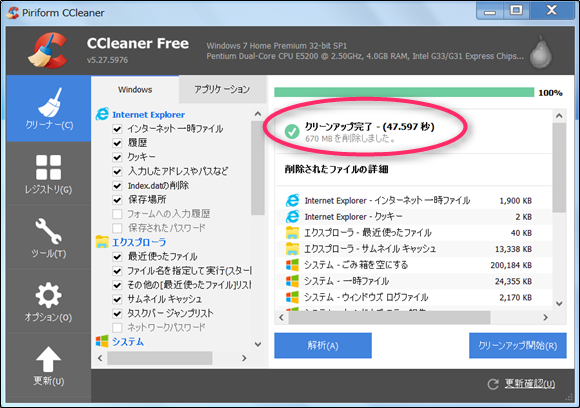
次はレジストリのクリーンアップ
システムのクリーンアップが終わったので次に「レジストリ」の掃除を行います。
左サイドの「レジストリ」を選択して下さい。
ここもチェック項目はデフォルトで「OK」です。
その次に「問題点をスキャン」ボタンをクリックします。
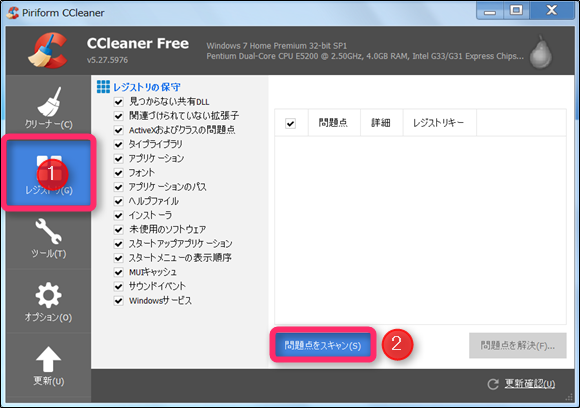
上部の緑色のバーが100%まで進むとスキャンが終わっています。右下の「問題点を解決」ボタンをクリックします。
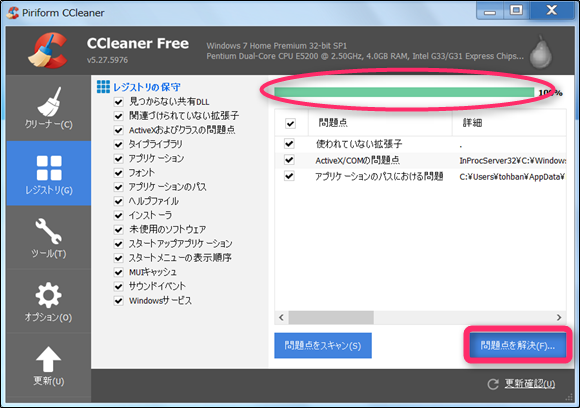
必ずレジストリのバックアップは取っておこう
ポップアップ画面が表示され「レジストリに変更を加える前にバックアップしますか」と聞かれますのでここでは必ず「はい」をクリックします。
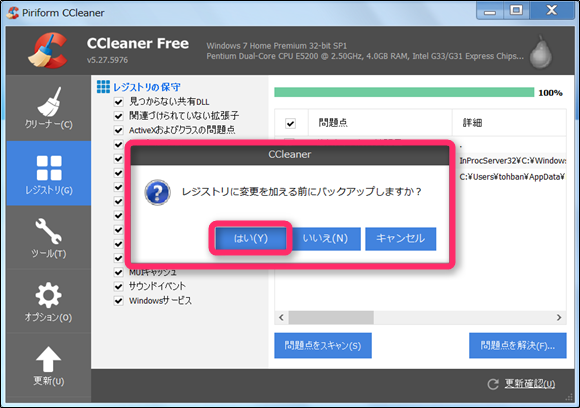
保存場所をどこにするのか聞いてきます。デフォルトでは「ドキュメント」になっています。
自分はそのままですが、できたらここは「C:/」のシステムフォルダよりも「Dドライブ」あたりに適当なフォルダを作って保存をするのがベストだと思います。
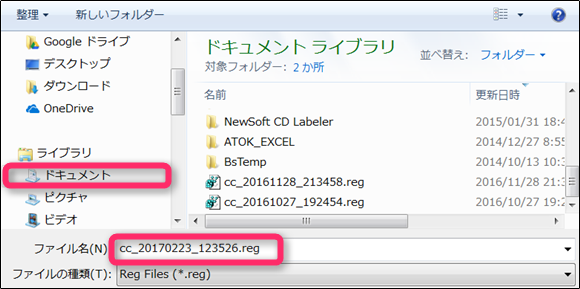
変更前の「レジストリファイル」を保存するといよいよ「レジストリ」の変更です。
「選択された全てを解決」ボタンをクリックします。ここは緊張の一瞬となります。
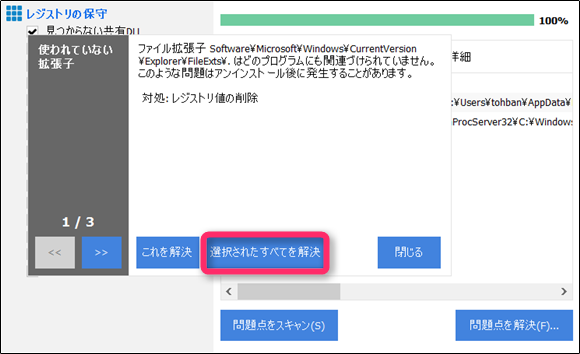
レジストリのゴミと判定されたファイルを削除すると「問題点は解決しました」と表示されます。
次に「閉じる」ボタンをクリックして終了です。
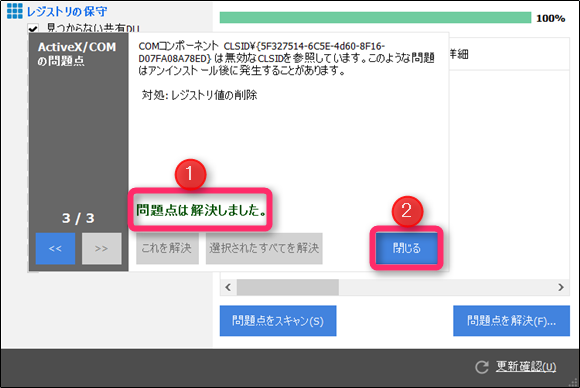
「シークリーナー」は常に最新バージョンを使おう
以上3回に分けて「シークリーナー」のダウンロードから実際の使い方まで説明をしました。
「シークリーナー」のようなシステムを触るようなソフトウェアは古いバージョンを使っていたりすると、ブラウザのキャッシュなどが正確に削除出来ないなどの不具合が起こる可能性があります。
常に最新版を利用するように心がけて下さい。
まとめ・・・
また「シークリーナー」はファイルや危険なレジストリを削除したりするツールです。
前にも書きましたようにその辺りを理解しない状態で設定を弄るのは止めたほうが良いです。
各項目すべて初期設定のままで十分使えます。最近何となくパソコンが遅くなったなあ・・などと感じた時に使ってみて下さい。不要なファイルが驚くほど検出されるかも知れませんよ。
【ーー関連ーー】
シークリーナーのダウンロード方法・・フリーソフト
シークリーナー のインストール方法・・フリーソフト
Windows10へのアップグレード失敗しないために!!注意すべき点や周辺機器の状況は
ご覧いただきありがとうございました。
参考になりましたら幸いです。


