WordでA4サイズ縦2枚の文書を作成しました。
これを大量に印刷して配布したいと思っているのですが
できれば紙とインクの節約のために、
A4サイズ横1枚に2ページを並べて
縮小印刷できればなぁ・・・・と思ったことはありませんか?
今回は自分にとってはちょっと珍しく
Wordの印刷についてです。
A4で2ページ分を1枚に並べて縮小印刷する方法について
A4で2ページ分を1枚に並べて縮小印刷する方法について
ご紹介したいと思います。
具体的にどんなことかっていうのを説明しますね。
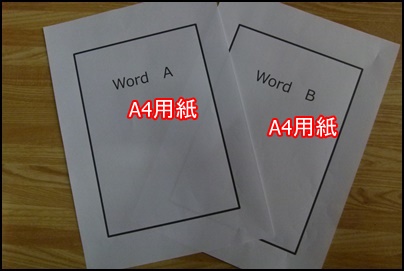
この上の図のようにA4で2ページの文書を作りました。
これを印刷すると当然A4の用紙が2枚出てくるんですけれども、
文書の文字数とかによっては何もこんなに大きくしなくてもいいので、
これを縮小してA4用紙1枚に並べて印刷できないかなーって
思ったことなどないですか。
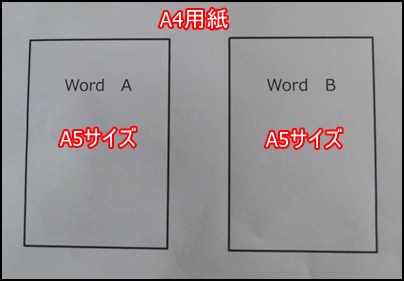
こんな風にA4の縦に縮小し、つまりA5サイズに縮小して
横に並べて印刷するという方法です。
設定はいたって簡単ですから是非この機会に覚えていただきたいと
思いますのでよろしければ最後までお付き合いくださいね。
『印刷設定-1』
それでは画面の方をご覧下さい。
先ほどお見せした文書ですけれども、
こちらA4の縦置きで2ページ作っております。
これを横に縮小して並べて印刷をするんです。
これはプリンターの印刷設定画面で行います。
設定箇所はたったの2箇所ですので非常に簡単です。
では今からやっていきますね。
まず印刷設定の画面を出したいと思いますので
ショートカットキーを使ってやってみましょう。
印刷設定を表示するショートカットキーは
「コントロールキー+P」でしたね。
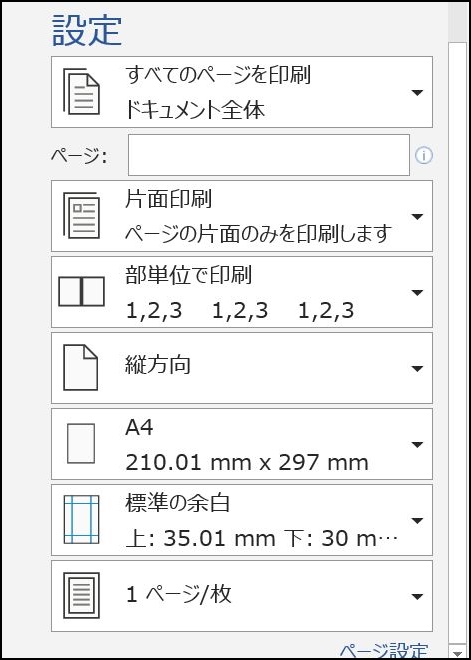
そしてこのように印刷の画面が出てきましたら
左側の方に項目がありまして
この中の一番下に「一ページ/枚」という部分がありますね。
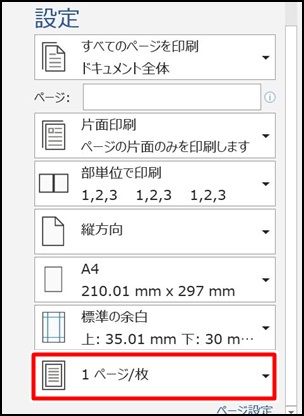
ここは1枚に何ページ印刷しますか?、
という設定をするところなんです。
今回は1枚に2ページ印刷したいので
この2番目の「2ページ/枚」というのを選びます。
これが一箇所目の設定です。
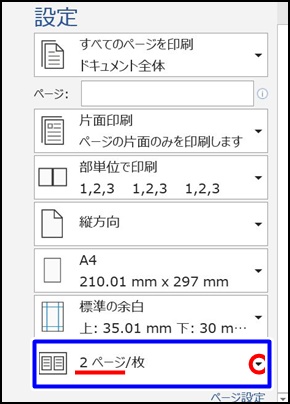
『印刷設定-2』
続いてもう一箇所・・先ほどと同じところをクリックすると
「用紙サイズの指定」というところがあります。
今回はA4用紙で印刷したいと思いますから
「A4サイズ」を選んでください。
印刷は「A4サイズ」しかやらないよ、って方にとっては
この箇所は「A4サイズ」になっていると思いますので触らないでOKですよ。
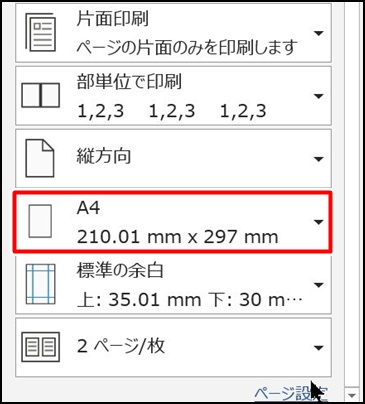
あとは通常どおり印刷をするのと同じで、
下記の印刷ボタンをクリックして印刷をかけましたら
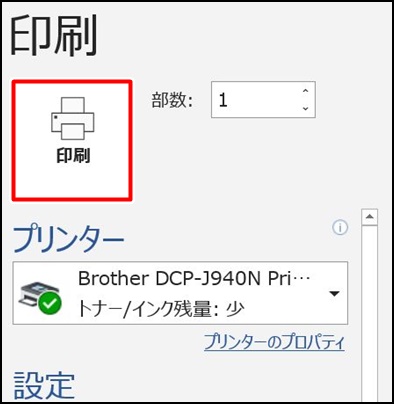
このように印刷されますのでぜひお試しいただきたいと思います。
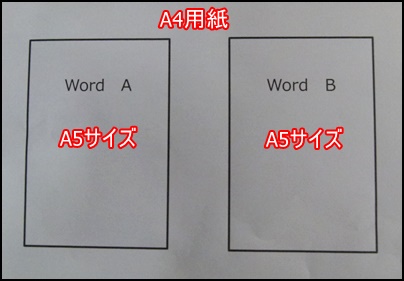
まとめ・・・・
ご覧いただき有難うございました。いかがでしたか?
思っていた以上に簡単だったのではないでしょうか。
案外この方法などをご存じない方もおられるようでしたので
ご参考になれば幸いです。



コメント