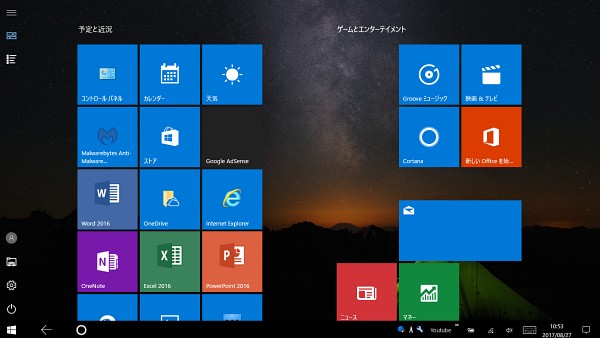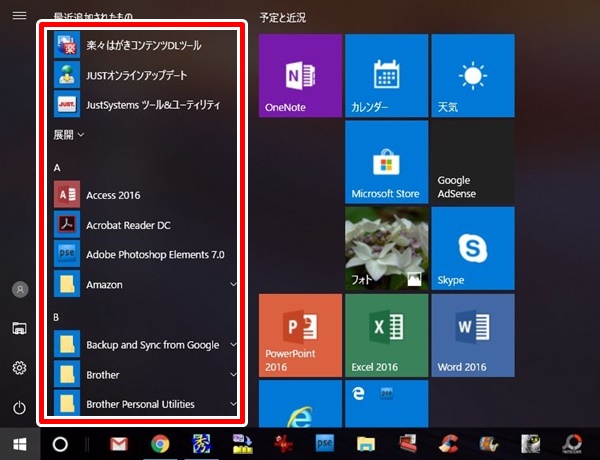こんにちは、bamboodaです。
Windows10 もバージョンが1909になり、Windows7から
使っている身にとっては、開いている画面の切り替りが
遅くなったとか、Windowsの立ち上がりが遅いとか、
動作が遅い、クリックの反応が遅いなど、
Windows 10がリリースされた当初から利用している人であれば、
「以前はもっと動きが軽かったのに最近動作が重くなったなあ・・」と
感じることも多々あるはずです。
特に、ブラウザやメーラーなど一般的なアプリケーションを
利用しているだけなのに遅いと感じることがありませんか。
当然利用しているアプリケーションのバージョンが古いことや、
PC自体の故障なども考えられますが、
実は、手軽な対処法で動作が改善できる可能性もあります。
今回、Windows 10搭載PCで実施できる動作改善の手法や
各種設定についてご紹介します。
【Windows10】パソコンを軽くするおすすめな対処法!!
必ずしも全ての方法を試さなくとも改善する場合もありますので、
気軽に試してみてはいかがでしょうか。(2019年度の改訂版です)
パソコンを再起動してみる
ウインドウズボタンを右クリックするとサブメニューが表示されます。
そのまま再起動と表示されているところまでマウスを移動させて
クリックするとパソコンが再起動します。
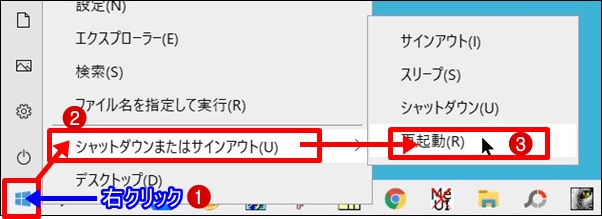
再起動とは、コンピューターやアプリを一旦終了させてから、
再び起動させることです。
例えば何かのアプリがすんなり動かないので何度もクリックを
繰り返した、などでパソコンの動きがおかしくなった場合には
この「パソコンを再起動する」事によって動きが軽くなる
可能性がかなり高いので、やってみる価値はあると思います。
特にパソコン初心者の方ほどよくやる行為なので、
パソコンの動きがおかしくなったら「再起動」
を覚えておいてください。
パソコンの設定をパフォーマンス優先に変更する
Windows10にも不要な視覚効果などをOFFにして動作を軽くする設定が
最初から用意されています。
Windowsにお任せして、お手軽にOSの動作をある程度は軽く
できるのでスペックの余り高くないパソコンを使われているのなら
やっておいて損はない方法です。
「コントロールパネル」を開きます
「Windows」ボタンをクリックし、表示された「メニュー」を
下の方にスクロールさせ、「W」の枠にある「Windows システム ツール」
をクリックして展開し「コントロールパネル」をクリックします。
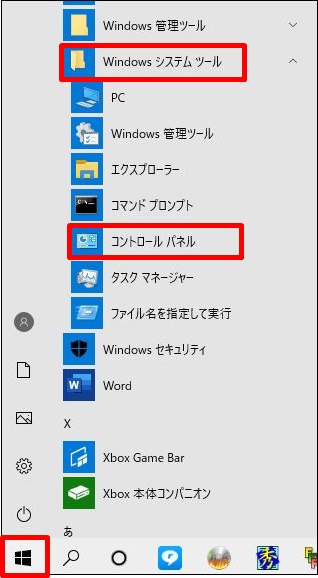
コントロールパネルから「システムとセキュリティ」をクリック
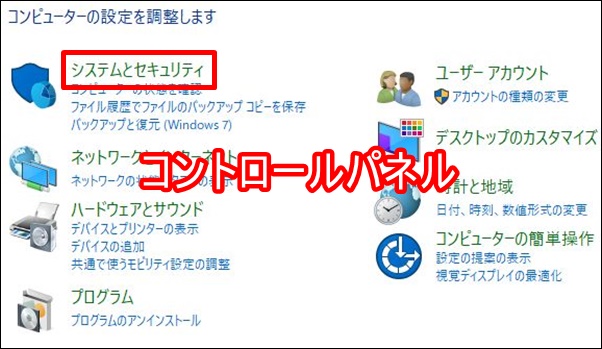
システムとセキュリティが開くので「システム」をクリック
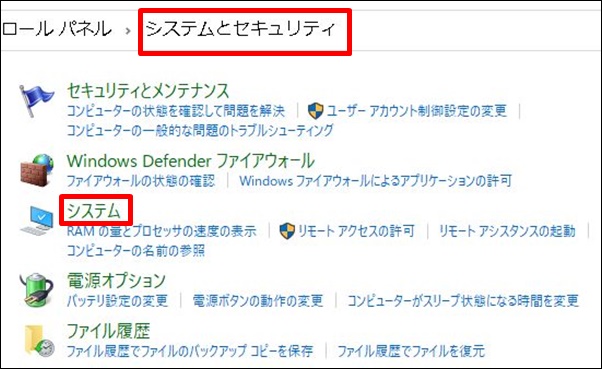
「システム」が開くので「システムの詳細設定」をクリック
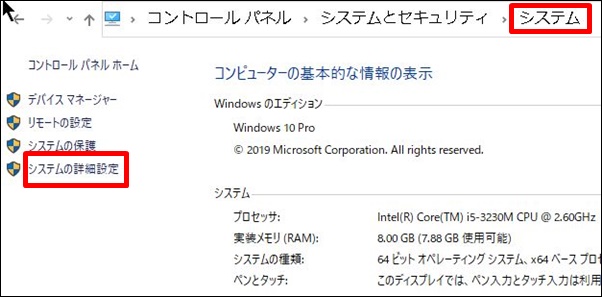
システムの詳細設定からプロパティへ
システムの詳細設定をクリックしてシステムのプロパティへ進みます。
そこから「詳細設定」タブを選択し、「パフォーマンス」枠の
「設定」をクリックします。
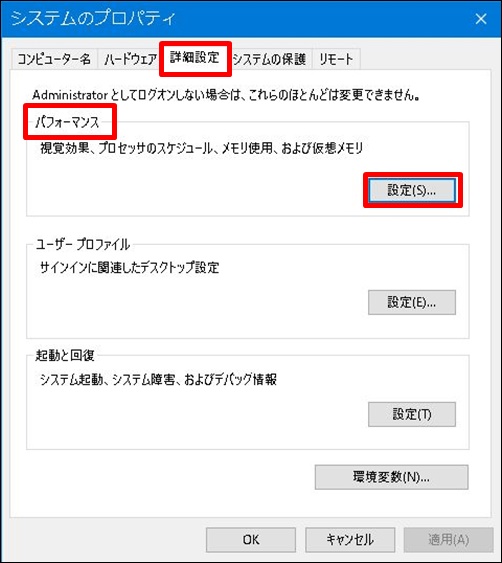
パフォーマンスオプションの画面になります。
まず視覚効果タブの画面で「デザインを優先」から
「パフォーマンスを優先にする」にチェックを移動してください。
そうするとその下に色々な項目があり、
チェックがあったり無かったり
の状態だったのがすべてチェックがなくなりました。
ここは多少の見栄えを犠牲にしてでもパフォーマンス優先に
なるように設定して選んでみました。
最後に「OK」を忘れないように・・・・・。
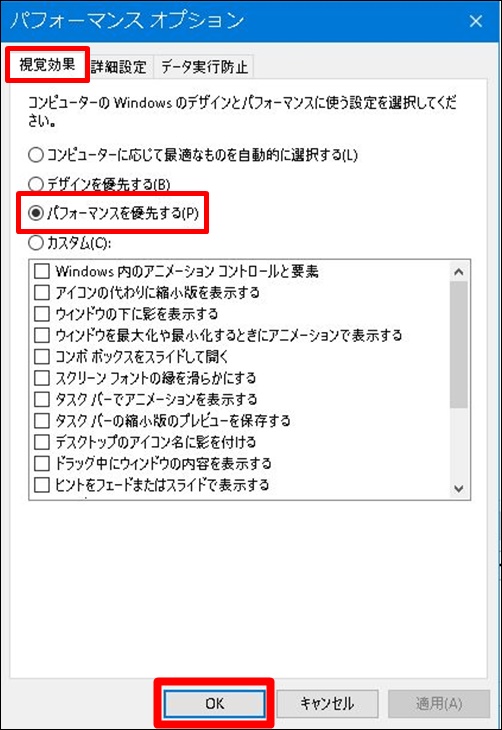
パソコンのメンテナンスをやっておこう
パソコンのトラブルはいろいろな原因で起こり、
原因の究明や対処方法はそう簡単ではありません。
またパソコンを使いこんでいくと、
いろいろなゴミファイルが溜まりそれが悪さをして
動きが遅くなるなどのトラブルが出てくることがあります。
このようなことに対処するため、
日頃から心がけておくべきメンテナンスの方法を勉強しましょう。
パソコンの状態を確認する
パソコンをメンテナンスするには、このページに挙げたような
事柄に関して、自分のパソコンの状態を把握しておく
必要があります。
はじめに自分のパソコンの状態を確認しておきましょう。
「Cドライブ」の容量をチェック
Windows の入っている「Cドライブ」の空き容量が少ないと、
Windows Update に失敗する可能性が高いです。
ハードディスクの「Cドライブ」の空き容量を確認してみましょう。
最低でも使用領域の2倍は空き領域が欲しいですね。
エクスプローラーでハードディスクの容量を確認
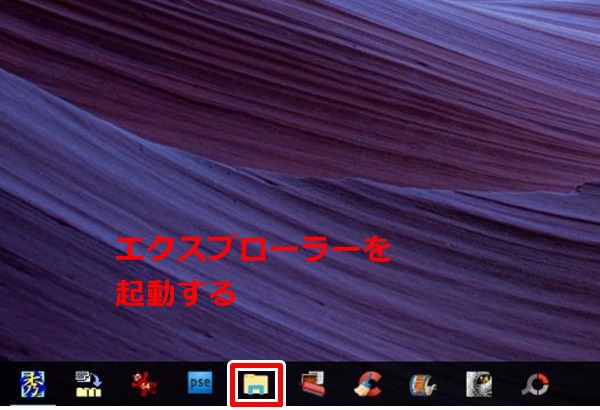
エクスプローラーを起動します。
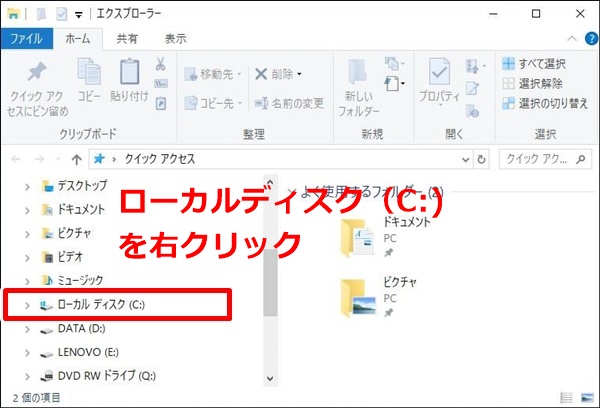
「Cドライブ」を右クリックします
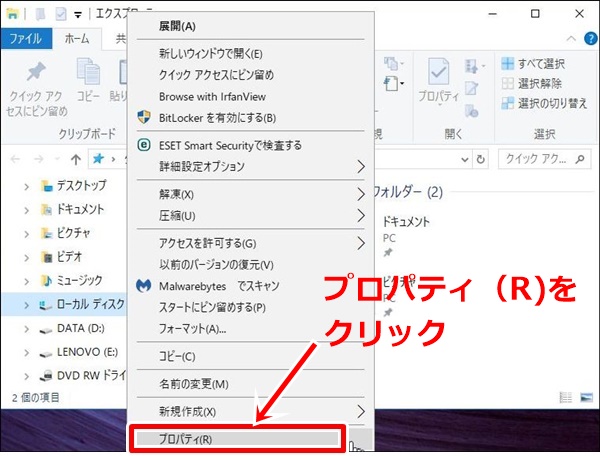
「プロパティ」をクリック
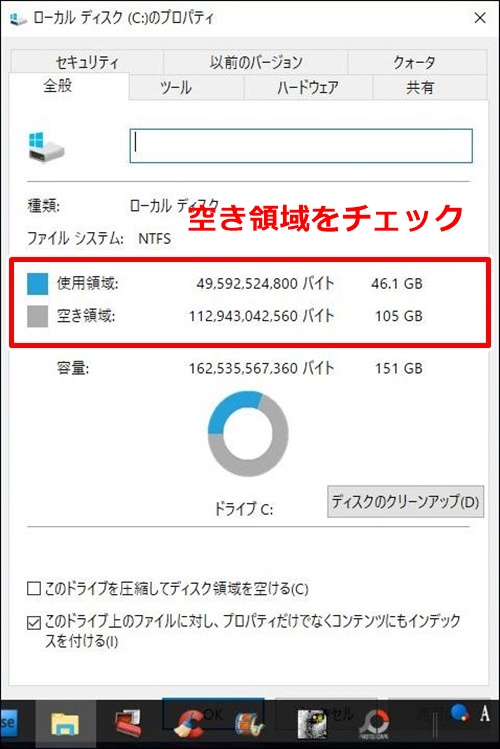
なるべくなら空き領域が使用領域の2倍以上は欲しいところです。
パソコンのスペックの問題
CPU も当然のことながら関係してきますが、
それよりもメモリ不足の影響の方が大きいです。
搭載メモリが 2GB だと、一応は Windows 10 の
動作環境を満たしているとしても、
Windows 10 を動かすにはメモリ不足は否めないです。
最低でも 4GB 程度なければ Windows Update の
更新プログラムのインストールの際に、
終わらないとか失敗するなどを繰り返す可能性が
非常に高いと思って下さい。
可能であれば 8GB は搭載したいですね。
搭載メモリの調べ方
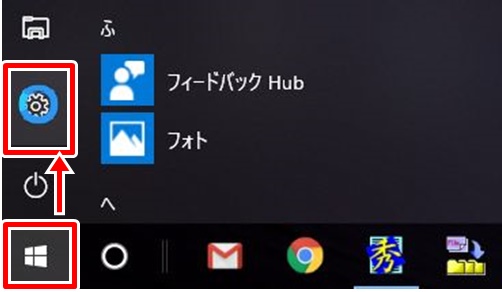
「スタートボタン」から「設定」ボタンをクリック
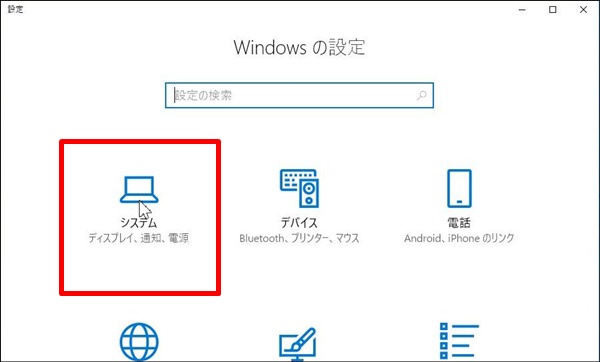
Windowsの設定画面になります。システムをクリックします
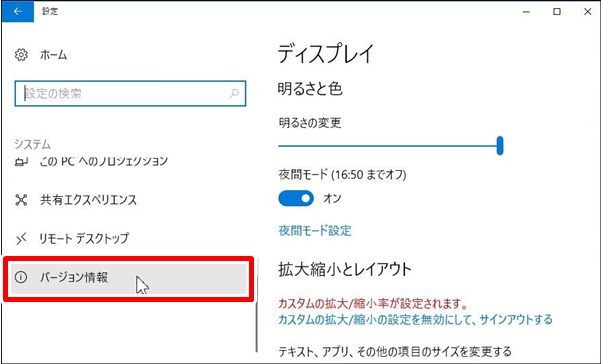
システムの画面で最下部のバージョン情報をクリック
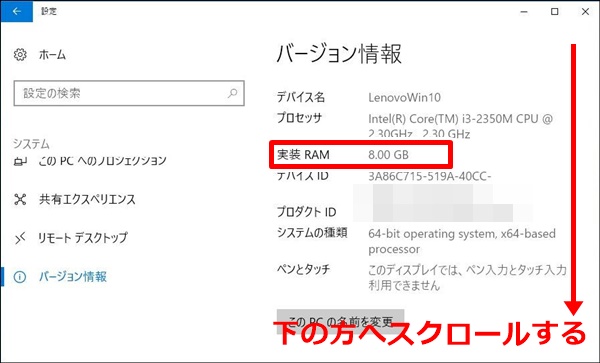
デバイスの仕様欄で実装RAMが表示されています。
ウイルス対策ソフトが複数インストールされていないか
基本的にはウイルス対策ソフトは、1台のパソコンに対して1つで
十分です。
2つ以上インストールされていると Windows Update に限らず、
パソコンが不安定になり遅くなったり重くなったりしてしまいます。
これはパソコンを使用する上で基本的なことなので必ず覚えて
おきましょう。
初心者の方でよくあるのが、
体験版のウイルス対策ソフトが入ったまま、
他のウイルス対策ソフトを新たにインストールしてしまって、
体験版のウイルス対策ソフトが残っている状態です。
ウイルス対策ソフトが複数インストールされている時は、
1つだけ残して他のソフトはアンインストールしましょう。
ディスクのお掃除
ハードディスクに不要なファイルが存在し、
ファイルが切れ切れになっていると、ディスクの空き容量が
減るばかりでなく、
ディスクからの読み出し速度も遅くなってしまいます。
そのため、以下に説明する処理を定期的に行う必要があります。
「Cドライブ」のクリーンアップ
パソコンを使いこんでいくと、
いろいろなファイルが自動的に作られ、
またスパイウェアなどのマルウェアなども
いつの間にか侵入したりしてきます。
それにつれて当然ながら「Cドライブ」の
使用領域が増えていきます。
システムが作り出した不要ファイル類や
おかしな挙動をするプログラムを削除するには、
ディスクのクリーンアップを行います。
マルウェアを検出し駆除する
フリーソフトの Malwarebytes Free で
スパイウェア、ワーム、トロイなどのマルウェアからシステムを守り
「C ドライブ」から悪者(笑)を退治しましょう。
Malwarebytes Free はマルウェア駆除ツールの
定番ともいえるソフトウェアです。
【参考サイト】
Malwarebytes の新しいバージョン Malwarebytes 3.4.5 がでています。
Ccleaner で「Cドライブ」のクリーンアップ
フリーソフトの 「CCleaner」 で、
「Cドライブ」をクリーンにしましょう。
「CCleaner」は不要なゴミファイルを掃除し、
更にはレジストリのクリーンアップまでやってくれるので、
パソコンの起動速度が向上する可能性もあります。
最近 PC の動作が重くなったな、
と感じたら試してみるといいでしょう。
【参考サイト】
人気のフリーソフト【CCleaner】 のダウンロード方法
人気のフリーソフト【CCleaner】 のインストール方法
人気のフリーソフト【CCleaner】の使い方
ディスクのデフラグ
ファイルの書き込み、削除などが繰り返されると、
一つのファイルが切れ切れに分断されて
書き込まれているという状態が起こります。
この状態を断片化と言い、
断片化されているそれらのファイルを集めて
連続して書き込まれている状態に配置換えすることを
デフラグと言います。
元々からあった断片化に加えて Malwarebytes Free でプログラムを
削除したり、Ccleaner でファイルを削除したりしましたので
「Cドライブ」に断片化が起きているのは当然ですので
最後にデフラグをおこないます。
デフラグの実行には長い時間を要します。
ディスクの状態にもよりますが、数時間もかかることがあります。
すべてのアプリを閉じ、[ごみ箱]も空にしてから実行します。
尚、デフラグを開始した後、途中で中止することもできます。
ディスクのデフラグ
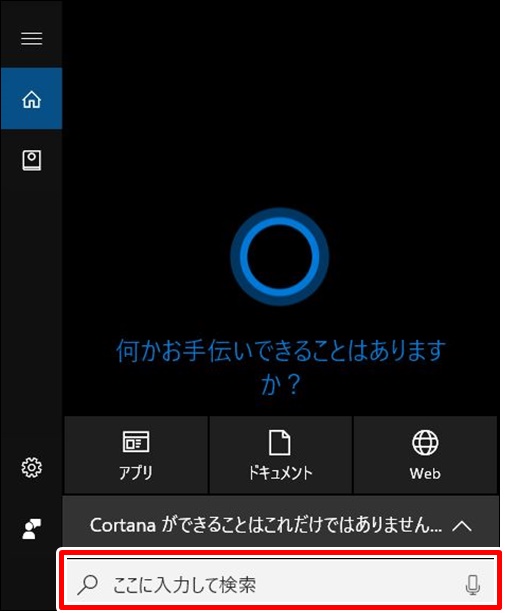
コルタナさんを開きます。
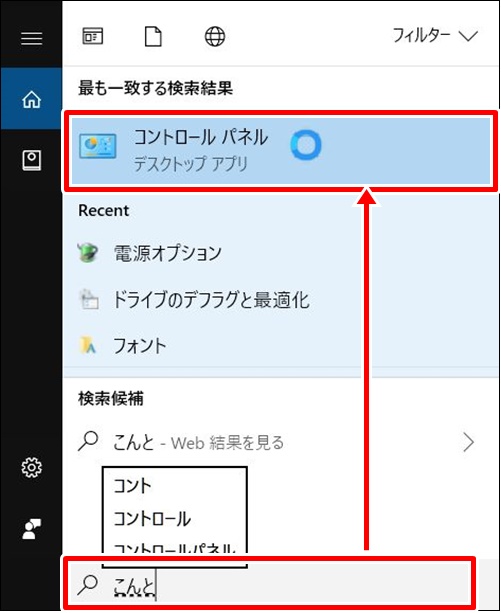
「ここに入力して検索」欄に「コントロールパネル」と入力します。
多分「コント」と打ち込んだ辺りで上部に「コントロールパネル」と
表示されているのでその部分をクリックします
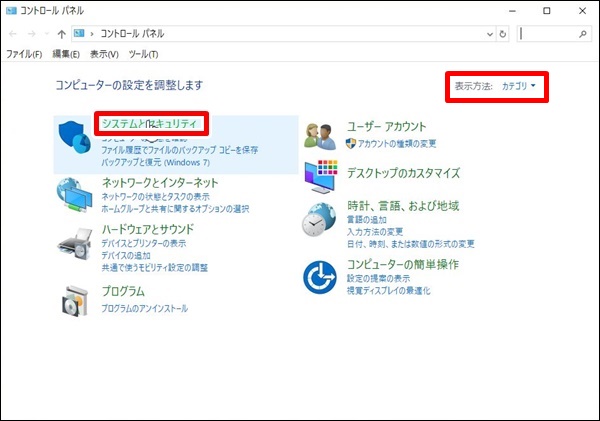
「コントロールパネル」が表示されていると思います。
「表示方法」が「カテゴリ」になっていることを確認し、
「システムとセキュリティ」をクリック
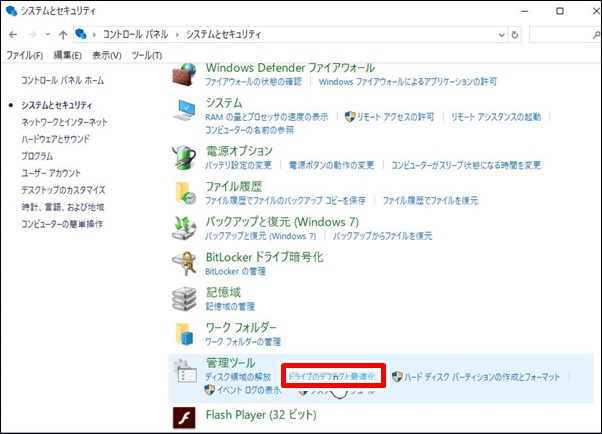
「管理ツール」欄から「ドライブのデフラグと最適化」をクリック
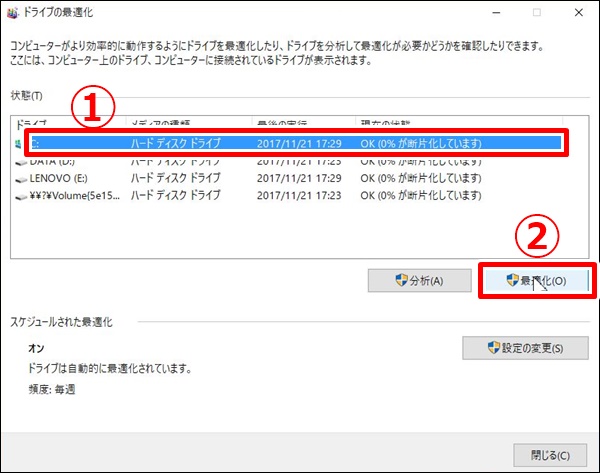
デフラグを実行したいドライブ名をクリックして、
「最適化」をクリック
「最後の実行」欄に実行した日時が表示され、「現在の状態」欄に「OK」と表示されたらデフラグ完了です。
「閉じる」をクリックします。
更新プログラムに入ったらとにかく辛抱する
更新プログラムの数が多ければ Windows Update が
うまくいかない事例が多数あります。
以前、半年ほど使用していなかった私のパソコンを
Windows Update をした時には、かなり苦戦し
半日以上掛かった経験があります。
焦らず1日は待ってみましょう。
従ってある程度の時間の余裕のあるときにおこなった方がいいです。
寝る前に更新するのもひとつの手段かもしれません。
【関連投稿】
パソコンがフリーズするのはなぜ??固まる原因と対処法
パソコンの調子が悪い原因は・・ やってはいけない あんなこと こんなこと
【Windows10】パソコンが重くなった、遅くなったと感じる時にやってみるべきこと
まとめ
ここまでやってだめなら傷が大きくならない間に諦めて、
超ベテランにお願いするか、専門店へでも持っていきましょう。
ネット上ではいろいろ詳しく解説してくれているサイト
もたくさんありますが、
意味の分からない事をやって
見当違いだったら大変なことにもなりかねません。
ましてやレジストリをナンタラカンタラなんて
ビギナーの方は絶対手を出しては駄目ですよ。
下手すりゃパソコンが起動すらできなくなる恐れもでてきます。
「触らぬ神に祟りなし」ということわざもありますしね(笑)
というわけで、素人でも何とかチャレンジできそうな対策・・
Windows10を軽くする最も手軽な対処法・・・でした
ーー参考リンクーー
【Windows10】ノートパソコンの正しい選び方!!シニアや中高年のみなさんに・・
【パソコンの新規購入!!】まずはリカバリーディスクの作成 Windowsのアップデート セキュリティ対策ソフトの導入の順番で・・・
ご覧いただきありがとうございました。
参考になりましたら幸いです。