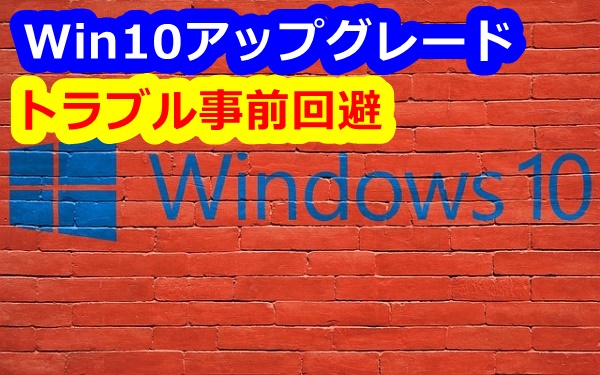何だかんだと言われておりましたが、VistaやWin7から移行のパソコンはWindows 10 が圧倒的に多くなってきました。
ここではそのようなWindows 10環境になってしまった初心者やシニアの方の為のガイドとして、メールやインターネットより先にやって欲しいことを書いてみました。
パソコン新規購入!!設定の手順はリカバリーディスクの作成から
私のまわりでパソコンを購入したシニア層から年齢がちょっと上の方の多くはNECや富士通、東芝といった国内の有名メーカー製のパソコンが圧倒的に多いようです。
まあこれは何も今に始まったことではなく、かなり以前からの方向性だったようにも思われます。
若い方、特にビジネスマンなどは Lenovo や Acer、ASUS といった中国、台湾メーカーのパソコンがコストパフォーマンスを考えて人気があるようです。
ただ、国内メーカーの製品は自社製のユーティリティソフト満載でコストが高くなっているんじゃないかと思いたくなる節もないことはありません。
いずれにしても最近のメーカー製のパソコンの多くは Windows のインストールディスク(リカバリーディスク)が付属しておりません。
従って何はともあれ一番最初にやることはリカバリーディスクを作っておくという作業になります。
パソコンに何かしらの不具合やトラブルが起こった場合や、
ウィルスやアドウェアなどに感染してしまって OSやソフトが正常に作動しなくなってしまった場合に、
OSをパソコン購入時の状態に戻すことによって、トラブルやウィルス感染による被害を克服するのです 。
リカバリーが必要な場合に常にハードディスク内にあるリカバリー領域からリカバリーを行えばディスクは必要ありませんが、
何らかの理由でハードディスク内にあるリカバリー領域からリカバリー出来なくなる事も十分ありえます。
それに備えてリカバリーディスクが必要になってくるのです。
必要になるのはDVDメディアで、同じDVDメディアでも、DVD-R/RW/RAM、DVD+R/RWなどたくさんの種類がありますが、殆どのメーカーではDVD-Rを推奨しています。
購入時の状態に戻すということは、今まで保存していたデータやソフトウェアなどもすべてリカバリ処理によって失われてしまいますので、普段からデータのバッグアップをおこなっておく必要があります。
Windowsのアップデート
リカバリーディスクの作成も終了し、ネットへの接続もできたら、次にやることは OS (Windows)のアップデートです。
購入直後のパソコンにはこれから述べる弱点があることも頭に入れておいてください。
電器屋さんで一応新品と書かれているパソコンを買いました。このパソコンには最新バージョンのOSが入っていると思われますか?。
つまり、そのパソコンが電器屋さんで1週間置かれていたのか、1ヶ月置かれていたのか、極端な場合は倉庫で1年ほど眠っていたパソコンなのかも知れません。
OSは完全なものではなく、後から脆弱性と呼ばれる不具合や欠陥、セキュリティ上の問題点が発見されることがあります。
つまり、新品のパソコンでも、製造から時間が経っている場合は、脆弱性がそのまま残っている可能性があるのです。
そのため、買ったままの状態でパソコンを使いはじめると、脆弱性を残したままになり、セキュリティ上のリスクが著しく高い状態で使うことになってしまいます。
このようにOSやソフトに見つかった不具合や欠陥をなくし、最新の状態に更新することをアップデートといいます。
Windowsには「Windows Update」という自動更新プログラムがありますので、これを利用してOSを最新の状態に更新します。
メーカーによってはネットにつながっている状態であれば自動で「Windows Update」をやってくれるところもありますが、とにかくパソコンの電源を入れてネットに接続できたならば一番最初に「Windows Update」をやるんだ!と頭に入れておいて下さい。
Windowsの「更新プログラム」は、緊急の場合を除き、毎月第2週の水曜日に配信されます。ほとんどの場合、既定の状態で自動更新は有効になっていますので、常に最新の状態がキープされるようになっています。
セキュリティ対策ソフトの導入
現在、市販されているセキュリティ対策ソフトは多種多様なものがあります。
インターネットで検索したり、パソコンソフトを取り扱っているお店で説明を聞きながら選ぶなど、いろいろな方法がありますが、どれを使用すればいいのか判断できない!という方も多いと思います。
実際に、セキュリティ対策ソフトごとに性能や使い勝手に違いがあるのは、紛れもない事実です。
セキュリティ対策ソフトの選び方
しかし、最も重要なのは、ウイルスに対する3つの対策ができているかどうかという点です。
3つの対策とは、ファイアウォール対策、ウイルス対策、スパイウェア対策の3つ。
まず、これがしっかりと対策できていて、その上でフィッシング詐欺対策や迷惑メール対策などができているソフトを選ぶ事がポイントです。
ユーザーそれぞれが使っているパソコンの性能が違いますし好みもありますから、通り一遍の情報を鵜呑みにはできません。
ですから、絶対にこれがイイとは言えませんが、この3つの対策ができるセキュリティ対策ソフトは、自分でできる最低限の自己防衛だと考えてください。
あと、セキュリティ対策ソフトを複数導入するとパソコンが重くなったり、調子が悪くなったりする場合があります。
つい先日もそのような状況に出会いましたが、最初からパソコンにインストールされている期間限定版のセキュリティ対策ソフトと、プロバイダからネット配信してくるセキュリティ対策ソフトが重なる場合がありますので注意が必要です。
その他のソフトのアップデート
OSと同じように、ソフトにも不具合や欠陥、セキュリティ上の問題点が、後から発見されることがあります。
つまり、OSと同じように各ソフトもアップデートを行い、最新の状態にする必要があります。
特に「Java」「Adobe Flash Player」といったブラウザと関連するものは、セキュリティ上の不備があると非常に危険ですので常に最新の状態をキープすることを心がけてください。
特に「Java」は攻撃された場合の影響が大きい脆弱性であることがアナウンスされているため、できるだけ早急に修正プログラムを適用してください。
「Java」が必要なければパソコンから削除するのが一番安全ですけどね。
まとめ・・・
それぞれのソフトのアップデート方法はソフトによって異なりますが、最近のソフトは基本的に起動時に自動でアップデートの有無をチェックして通知してくれるのが多くなってきましたから、指示に従ってアップデートを行いましょう。
ご覧いただきありがとうございました。
参考になりましたら幸いです。