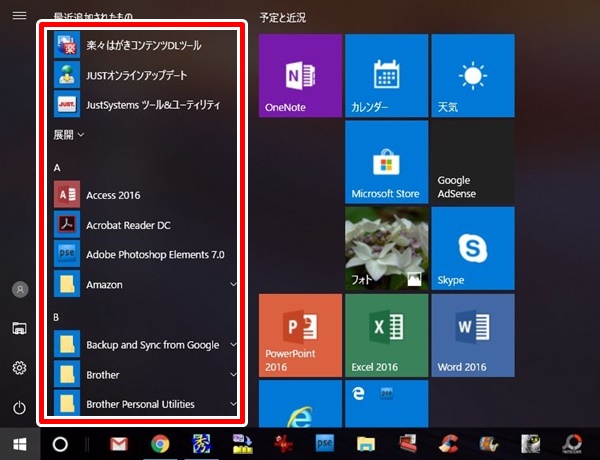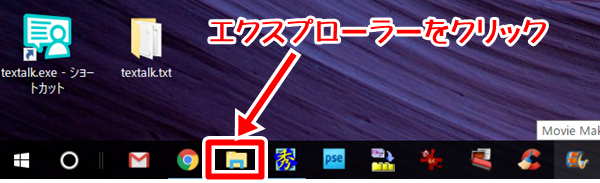こんにちは、bamboodaです。
Windows 10 になっても初期の頃は、
スタートボタンを右クリックすると表示されたメニューから
簡単にコントロールパネルに入ることができていました。
ところが Windows 10 Creators Update (バージョン1703) 以降、
スタートボタンを右クリックすると表示されたこのメニューから
コントロールパネルが忽然と消えてしまったので
ウロウロしている方もいるんじゃないかと思ったので、
今回はこのコントロールパネルを開く方法をご紹介します。
Windows10からコントロールパネルが消えた
従来通りのスタートメニューからコントロールパネルを
開きたい場合は、以下の操作をおこなってください。
「スタートボタン」→ 「W」→ 「Windows システムツール」→ 「コントロールパネル」の順で開くと、ちょっと下の方にコントロールパネルが登録されています。
「Windows システムツール」の中に入れられてしまったので、
従来よりも手間がかかるうえに分かりにくくなりましたね。
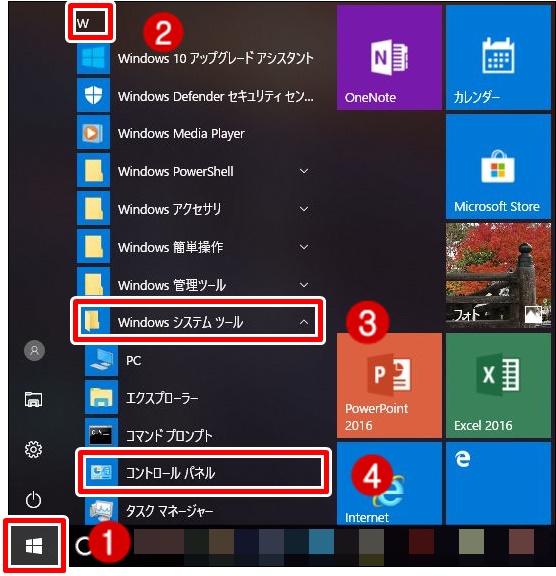
方法としてはこれが最もオーソドックスなやりかたですが、
手順が増えてかえって手間がかかるようになりましたので私としては
余りお薦め致しません。
この他にもコルタナさん (虫眼鏡アイコン) から呼び出すとか、
「ファイル名を指定して実行」からやるとか、
方法は幾通りかはあるのですが、
次のやり方を覚えてもらえば一番手軽だと思いますので
是非参考にして使ってほしいと思います。
コントロールパネルはすぐに開ける状態にしておこう
そうなんです。コントロールパネルは、
よほどパソコンにうとくない限り殆どの人が絶対に使う機能が
満載されているんですよ。
不要になったプログラムをアンインストールしたり、
サウンドを切り替えたり、フォントの設定をしたり、
拡張子を表示させたり、マウスの設定を変更したりなど
パソコンに関するほとんどの設定は、コントロールパネルで行う
ことになっています。
それで今回は、いつでもすぐに開けるように、デスクトップにアイコンを追加する方法を解説したいと思います。
アイコンをデスクトップに追加する方法
まず、デスクトップの何もないところで右クリックし、表示されるメニューから「個人用設定」を選択します。
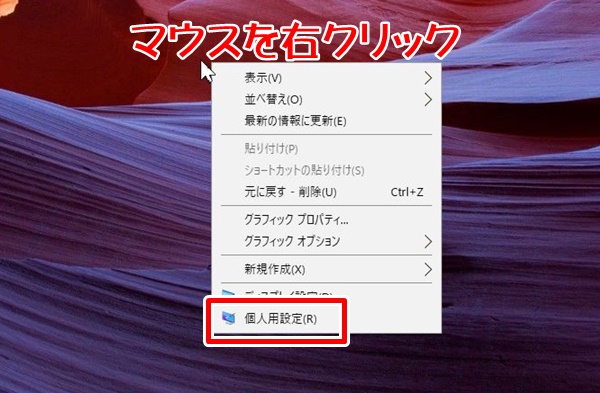
個人用設定から「テーマ」をクリックします。
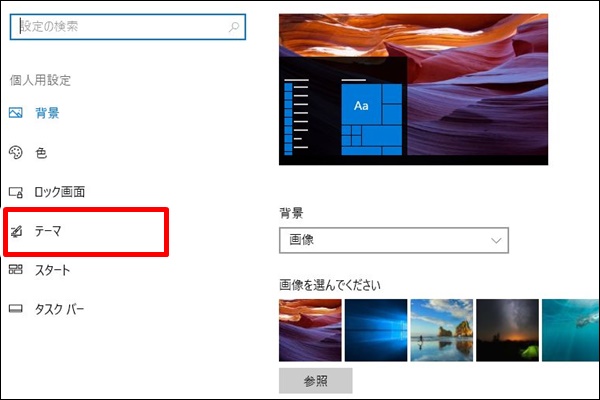
テーマをクリックすると右側に
「デスクトップアイコンの設定」という項目が現れるので
それをクリックします。
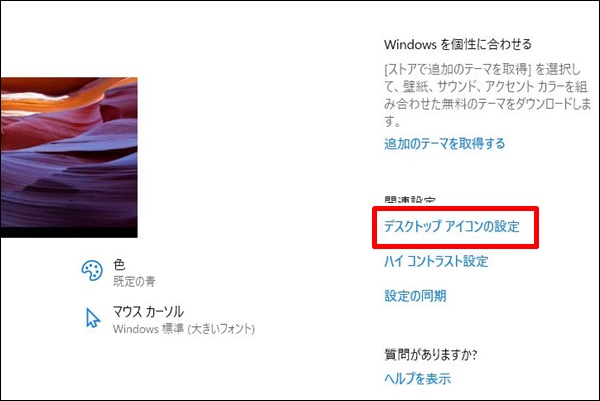
「デスクトップアイコンの設定」という窓が開くので
その中にある項目で
「コントロールパネル」のチェックボックスを☑に変更して、
あとは「OK」をクリックするだけ。
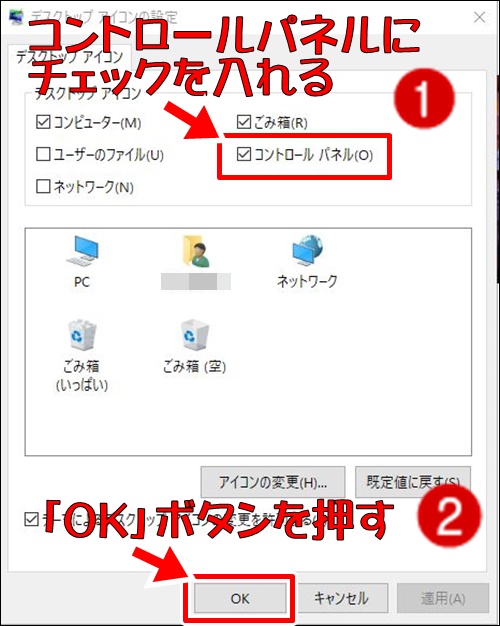
これでデスクトップに「コントロールパネル」追加の設定完了。
デスクトップには「コントロールパネル」アイコンが表示
されていますよ。
まとめ・・・
コントロールパネルは、パソコンを多少なりとも触っている人なら
絶対に必要な機能ですね。
このようにいつでもすぐに開けるようにデスクトップにアイコンを
置いておけばすぐに開くことができるので
大いに活用してほしいと思います。
ご覧いただきありがとうございました。
参考になりましたら幸いです。