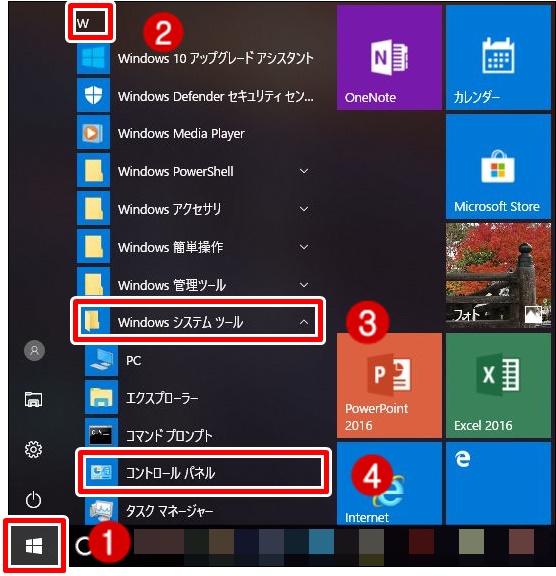こんにちは、bamboodaです。
今までのWindows パソコンでの「マイコンピューター」は
実に使い勝手の良い機能でした。
Windows XP から Windows 7 にかけてあたりから
パソコンに馴染み始めた方々にとっては
無くてはならない存在であったはず!!
ところが今回、実際に Windows 10 パソコンを使ってみると本当に
「マイコンピューター」という名前が見当たりません。
「マイコンピューター」が無くなったのでしょうか。
Windows 10 パソコンには「マイコンピューター」が存在しない
本当です。
Windows 10 パソコンには「マイコンピューター」がありません。
ただ「マイコンピューター」と同等の機能を持ったものは
存在します。
「PC」という項目です。
ただし、この「PC」という項目はパソコンを購入したばかりの
状態だと、これがデスクトップ上に表示されていない上、
すぐにアクセスできない位置にあったりしますので
非常に使いづらく感じます。
今回はどうしたらその「マイコンピューター」を
簡単に開く事ができるのか?
どうやったらデスクトップ上に常時表示させることが出来るのか?
などを詳しく紹介していきますね。
「マイコンピューター」が見つからなくて悩んでいる人は
是非参考にしてくださいね。
エクスプローラーから「PC」を開く方法
まずは一番手軽に「PC」を開く方法を説明します。
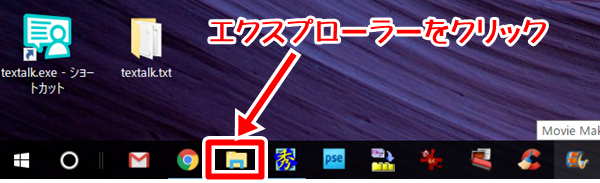
タスクバーの中にある「エクスプローラーのアイコン」を
クリックします。
或いはデスクトップに「エクスプローラーのアイコン」を
作っている方はそちらから・・。
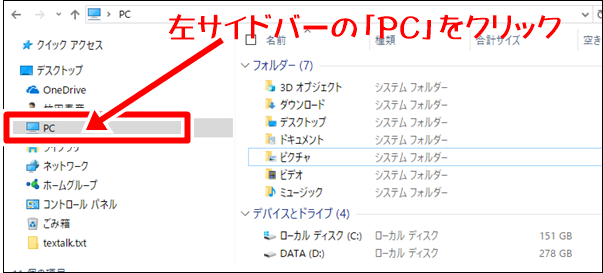
エクスプローラーの画面を開いたら、左サイドバーにある
「PC」を選択します。
これでデバイスやドライブが選べる画面に
移動することができました。
以前の「マイコンピューター」と全く同じ画面ですね。
しつこいようですがどういう理由で名前を変えたのかわかりません。
このあたりがアメリカ人と日本人の差でしょうかねえ(^^ゞ
デスクトップから「PC」をすぐに開ける状態にしておきたい
先程はエクスプローラーから「PC」を開く方法でした。
今度はその「PC」をデスクトップ上に常駐させる方法を解説します。
ごみ箱アイコンと同じようにデスクトップ上にあれば
本当に簡単に「PC」を開く事ができるので、
もっともお薦めの方法です。
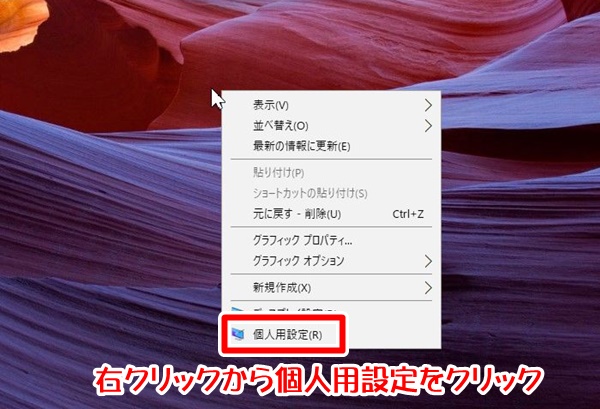
デスクトップの何も表示されていないところを右クリックすると
このようなサブメニューが表示されるので、
「個人用設定」をクリックします。
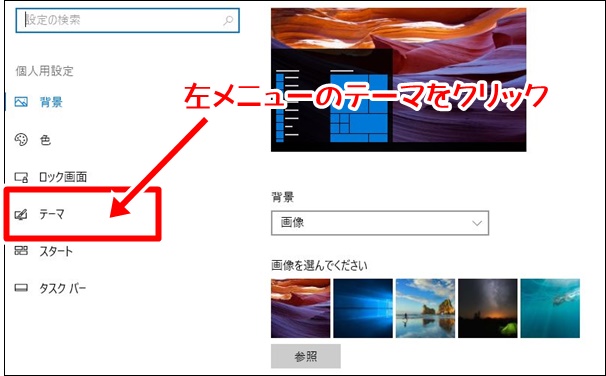
個人設定の画面を開いたら左サイドバーにある「テーマ」
を選択します。
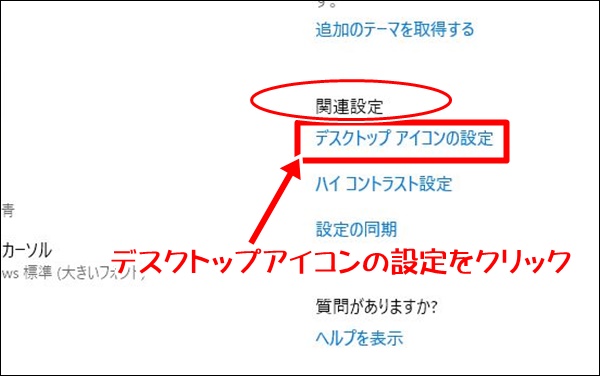
次に右サイドバーに表示された関連設定のなかで
「デスクトップアイコンの設定」をクリックします。
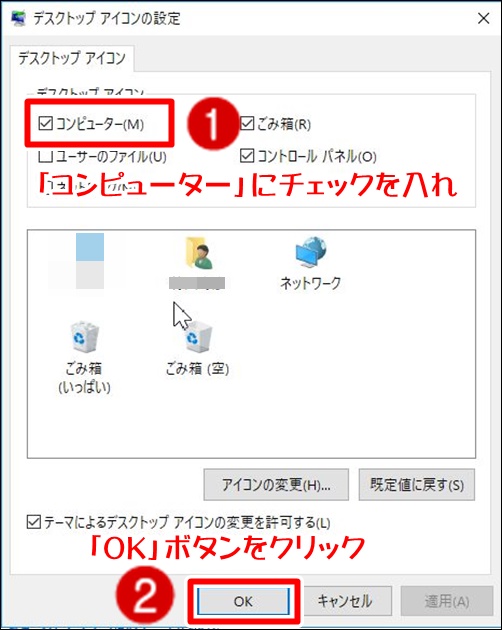
「デスクトップアイコン」の設定画面になります。
上段の「コンピューター」にチェックを入れ、下部の「OK」ボタンを
クリックして下さい。
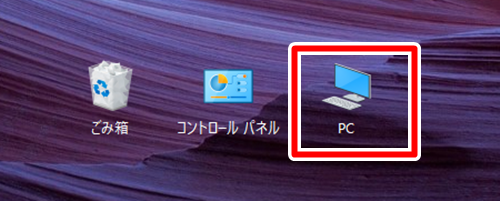
デスクトップ上に「PC」アイコンが表示されました。
いかがですか?従来の使い慣れた「マイコンピューター」そっくりのアイコンですね。
まとめ・・・
これで次回からは、この「PC」アイコンを「ダブルクリック」
または「右クリックから開く」ですぐにPCの画面を
開くことができますよ。
ご覧いただきありがとうございました。
参考になりましたら幸いです。