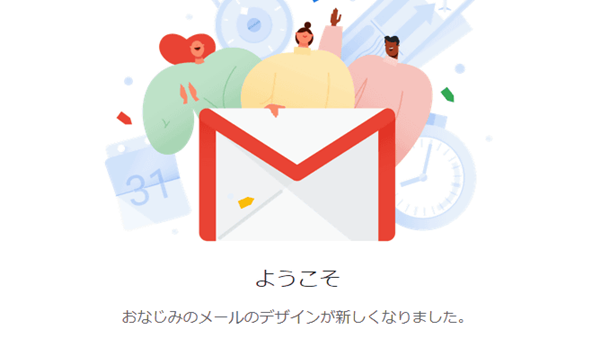こんにちは、bamboodaです。
あなたはメールに署名をつけていますか。もし作っていないのならこれをきっかけにメール本文末尾に自分の名前や連絡先などを簡潔に書き添えた署名を作ってみませんか。
メールの出来栄えがガラッと違って見えること間違いありません。気をつけることといえば、あまり長い署名にしないこと。できれば4行以下くらいがいちばん好まれるように感じます。
なお署名はGmailをはじめとして、ほとんどのメールソフトに簡単に付ける機能があります。
今回の記事はWindows10パソコンで「Gmail本文に署名を自動で挿入する!!」というご案内になります。
署名のテンプレートサイト
当然ながら署名は自分で考えて作ってもいいですし、貰ったメールについている署名を参考にして作っても良いのですが、ネット上には素晴らしいテンプレートサイトがたくさんありますので、今回はそれを利用させていただきましょう。 以下に一部のサイトをご紹介しておきます。
「署名デザインはシンプル?キュート?ビジネス署名テンプレ集」
ここに表示したのはほんの一部のサイトに過ぎません。
上記の中でお気に入りが見つからなければ「署名テンプレート」で検索してご自分で見つけて下さい。
署名の作り方・・メモ帳を立ち上げる
テキストエディタがあれば良いのですがまず普通の人は持っていないと思いますので、Windowsに組み込まれているメモ帳を使いたいと思います。メモ帳を起動してみましょう。
コルタナさんを起動します
タスクバーの一番左にあるWindowsボタンのとなりに「コルタナ」さんがあります。
その「コルタナ」さんに「メモ帳」と記入。
次に上段の左にある「アプリ」を選択。
そのあと中段のメモ帳をクリックすると「メモ帳」が立ち上がります。
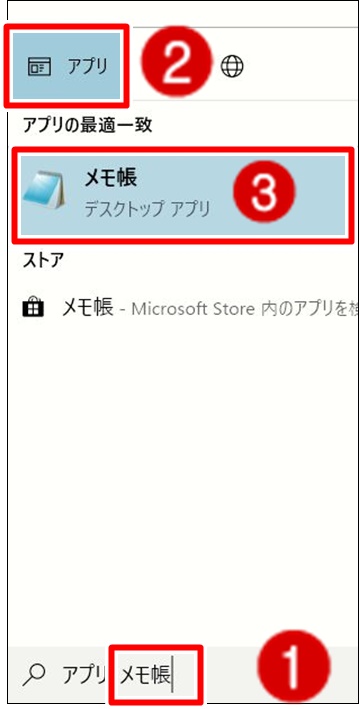
「メモ帳」が立ち上がりました。
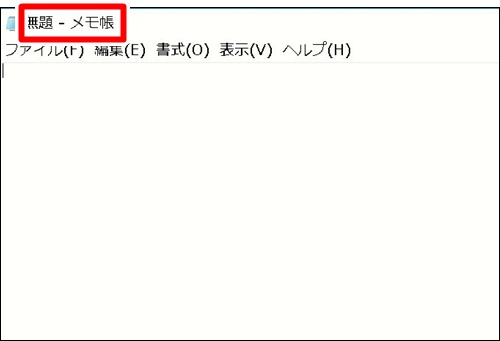
「メモ帳」のフォントを設定しておく
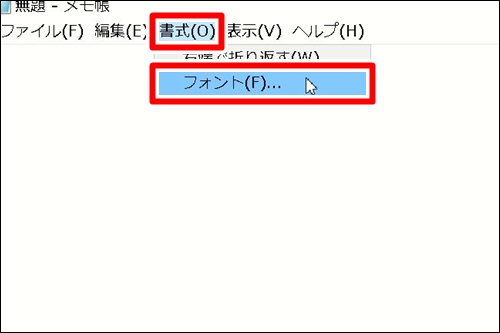
MSゴシックとかMS明朝などの等幅フォントに設定しておく。
例えばフォント名「MSゴシック」、スタイル 「標準」、サイズ「12」 と
選択し「OK」ボタンを押します。
「メモ帳」はこのあと使いますのでこのまま置いておきましょう。
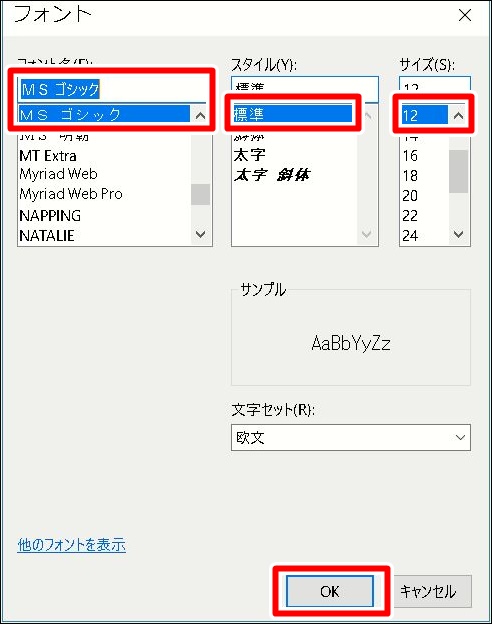
流用するテンプレートを探す
テンプレートサイトに入り、気に入ったものを探します。
気に入ったテンプレートが見つかればマウスで全体を選択してください

選択内で右クリックし、出てきたメニューからコピーを選びます。
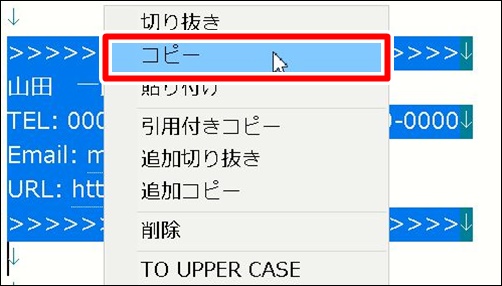
「メモ帳」で編集する
先ほどの「メモ帳」を再度表示します。そしてマウスポインタを「メモ帳」内に入れて右クリックして下さい。出てきたメニューから「貼り付け」を選びます。
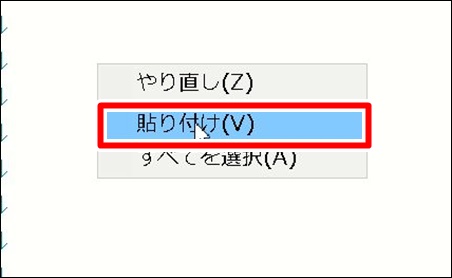

テンプレートを貼り付けたら、自分用にするため、必要な箇所を変更します。
メールアドレス、名前など、よく確認してください。
特にメールアドレスは自分で入力せず、メールソフトからコピー&貼り付けをした方が間違いがありません。
また、署名の形がずれたりしないように注意してください。
Gmailに貼り付ける
自分用の署名が出来上がったら、作品全体をコピーして、Gmailの署名登録画面に、これを貼り付けて登録します。
完成した署名を選択し、右クリックからコピーを選びます。

Gmailの画面右上にある「設定ボタン」(歯車マーク)をクリックし、表示されたメニューから「設定」をクリック。
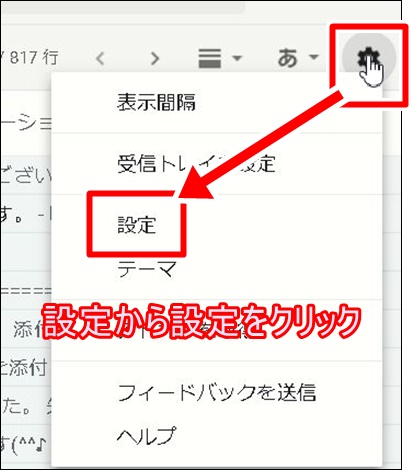
「全般」タブをクリック
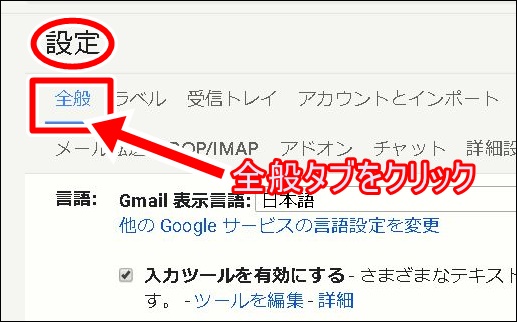
画面下部までスクロールし「署名」欄を表示する。
「入力ボックス側ラジオボタン」にチェックを入れ、テキストボックスに
署名を入力(貼り付け)します。
この時、「署名なし」にチェックが入っていたら署名が出力されません。その下の「○印内」にチェックを必ず入れて下さい。
また一番下部の「返信で元のメッセージの前に・・・・」の部分にもチェックを忘れないようにして下さい。
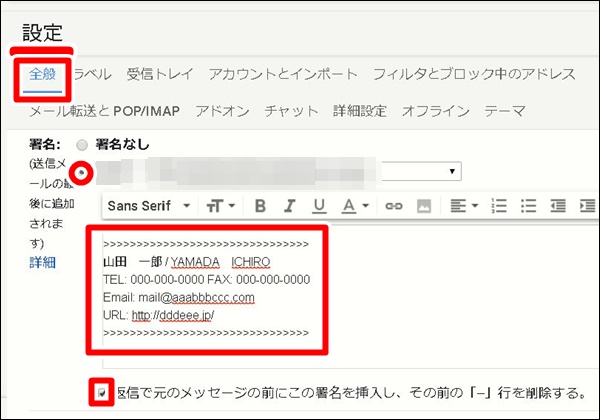
入力が終わったら画面最下部までスクロールして「変更を保存」をクリックします。 これを忘れるとせっかく入力した署名が無効になってしまいます。
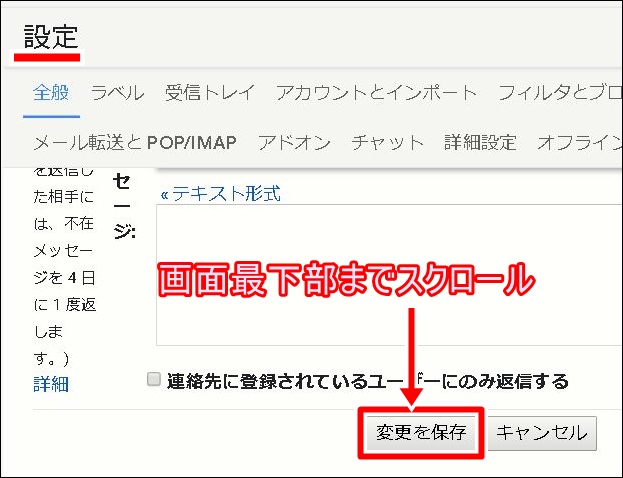
メールを使って確認
完成したメールを実際に見てみましょう。
Gmailを立ちあげます。
画面左上にある作成ボタンをクリックして下さい。
いかがでしょうか、ちゃんと作ったものと同じものが表示されていますか。
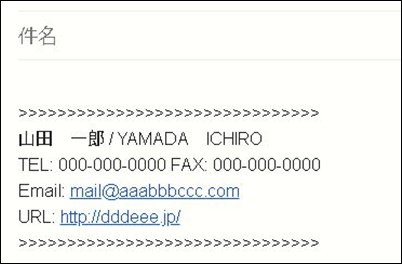
もし、表示されていたのが上記のように思ったとおりになっていなかったら、前の画面に戻って修正して再度確認しましょう。
納得の行く署名ができれば完成です。
まとめ・・・
署名はメール上の名刺のようなもので、手軽に自分の人となりを何となく相手に伝えられる有効なアイテムです。
おしゃれで可愛いものからカッコイイもの、シンプルでクールなものなど自分をさり気なくアピールすることもできます。
もちろん署名のデザインそのものが何かに繋がるわけではないにしても、署名で個性とセンスを思う存分表現してみましょう!
ご覧いただきありがとうございました。
参考になりましたら幸いです。