こんにちは、bamboodaです。
改めて自分のサイトを見直した結果、なんと「Gmailアカウントの新規作成手順」画面がないことを発見!!一番最初に書かないといけない部分だったのに・・・・(^^ゞ
ということで今回は、新たにGmailアカウントを取得してみようか!! と思われた方へのアドバイスになります。最新版ですのでこの通りやっていただくと間違いなくGmailアカウントが取得できますのでご安心ください。
Gmailアカウントの新規作成手順
それでは「Gmailアカウントの作成の手順を解説したいと思います。
まず、このGoogle Chromeのブラウザの一番上の+ボタン(新しいタブ)とヒントが出てくるところをクリックししてください。そして左上に表示された検索窓に 「Gmail」 と入力をしてください。
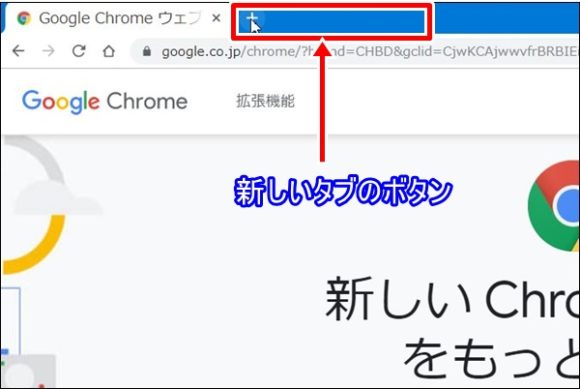
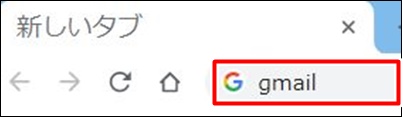
そして Enterキーを押すと検索が始まります。表示された検索結果の上部には 「Gmail-Google」というハイパーリンクがあると思いますが、そのハイパーリンクの下に書かれているURLを見てください。 「https://www.google.com」先ほどのハイパーリンクの文字が変わったとしても このURLは先ず変わりません。このURLが書かれてあったら安心してハイパーリンクをクリックしてください。
Gmailアカウントを作成
そうするとGmailのトップページが出てきます。
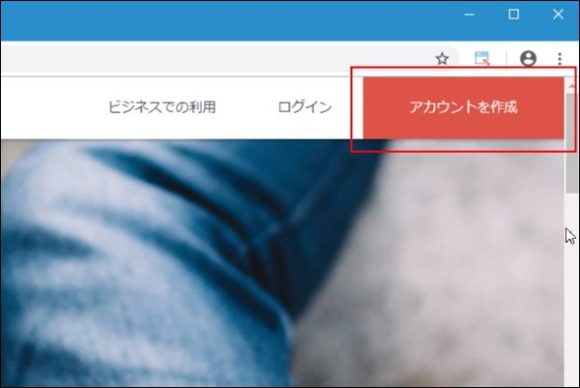
上の画面で「アカウントを作成」という赤枠のボタンがどこかにあると思います。
この「アカウントを作成」というボタンをクリックしてください。
ここで必要情報を入力しましょう。
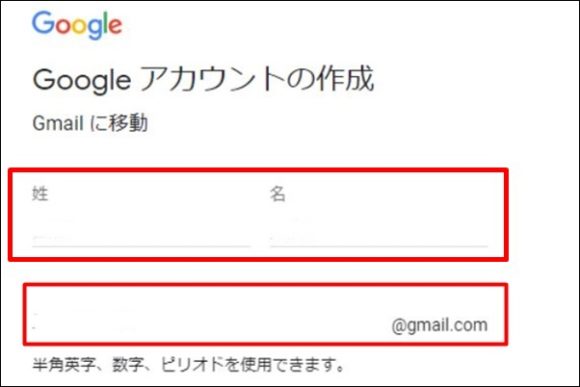
姓と名を漢字で入力をし、次にユーザー名の入力をします。
このユーザー名は半角英数字であなたの好きな文字を入れることができます。
そのユーザー名に加えて後ろに@Gmail.comがついて、これがあなたのGmailのメールアドレスになります。
次にこのGmailにログインするためのパスワードの入力をします。
同じパスワードの確認の入力欄にも入れてください。
このパスワードにもルールがあって、半角英字であることと数字それから記号を組み合わせて8文字以上で入力をしないといけません。
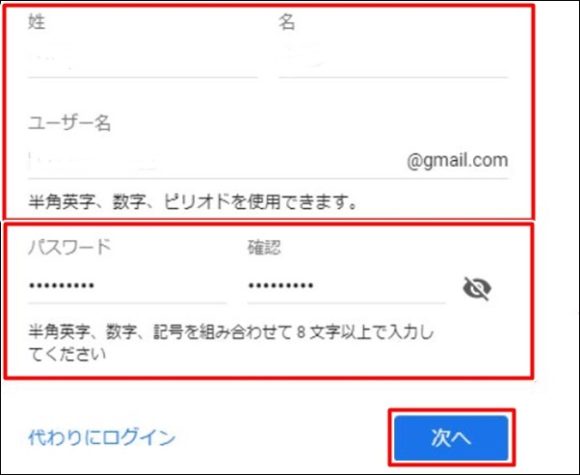
ちなみにパスワードの入力はこのように伏字になりますが、この目玉のマークをクリックすると入力したパスワードを確認できます。
再度目玉のマークをクリックすると伏字になります。
ということは確認しながら入力すると間違いが起こりにくいのでこのやり方を推奨します。
ここまでできた時点で改めてこのGmailのユーザー名とそれからGmailにログインするためのパスワードをノートにメモ書きをしておきましょう。
今は忘れないと思っていても月日が経つと必ず忘れてしまうんです←自分の経験から(^^ゞ
パスワードを保存しますか、と聞いてきたら保存をクリックしてください。
次に電話番号の入力なんですが、Gmailのメールアドレスを作るには電話番号の入力は必須です。
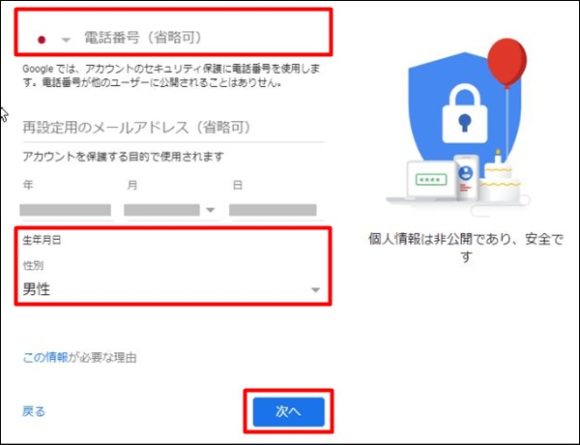
ここにあなたの電話番号を入力してください。スマホや携帯電話をお持ちの方はそちらが理想です。
また再設定用のメールアドレスとありますがこれは飛ばしても構いません。
次に生年月日の入力をしてください。そして次に性別のところクリックして選びます。
入力が終わったら次へのボタンをクリックです。
しばらくすると電話番号の確認と出てきます。
Googleから確認メール
ここにあなたが先ほど入力した電話番号が書かれてあります。
これで配信を押すとあなたの携帯電話にメッセージが送られてきます。
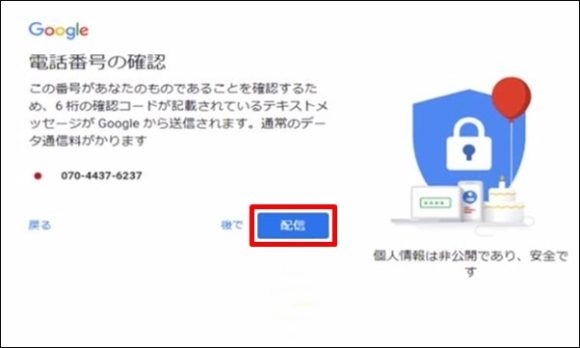
そのメッセージの中に6桁の確認コードという数字が記載されており、それを読み取ってここに入力をする必要があります。つまり本人確認を求められているわけです。
では配信のボタンをクリックし、そして携帯電話に届いたメッセージを開いてください。
このメッセージはSMS(別名ショートメール)という形で届きます。
そのショートメールに書かれている確認コードを入力したら確認ボタンをクリックしてください。
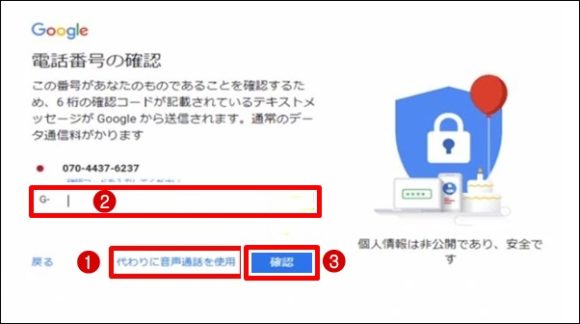
もしSMSとかショートメールに自信が無かったら、その代わりに音声通話の使用をクリックしましょう。①
そうすると しばらくしてGoogle から電話がかかってきます。
その電話を取ってしばらく待ちます。すると自動音声のガイダンスが流れ、そのあとで確認コードを読み上げてくれますから、その数字をメモしておいて、その確認コードの数字をここに入力をします。②
間違いなく入力ができれば確認のボタンをクリックしてください。③
次の画面での電話番号の活用のところはスキップを押して先に進んでも構いません。
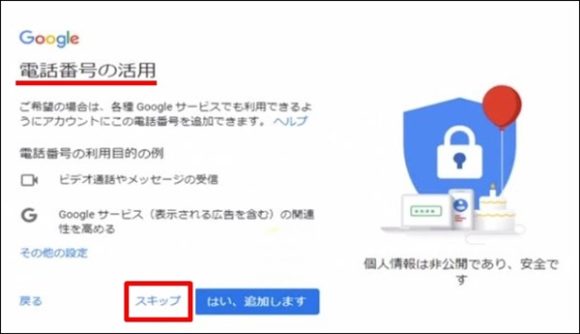
利用規約に同意
プライバシーポリシーと利用規約のところはページを下にスクロールして、最後まで下がると同意するボタンが出てくるので「同意する」をクリックします。
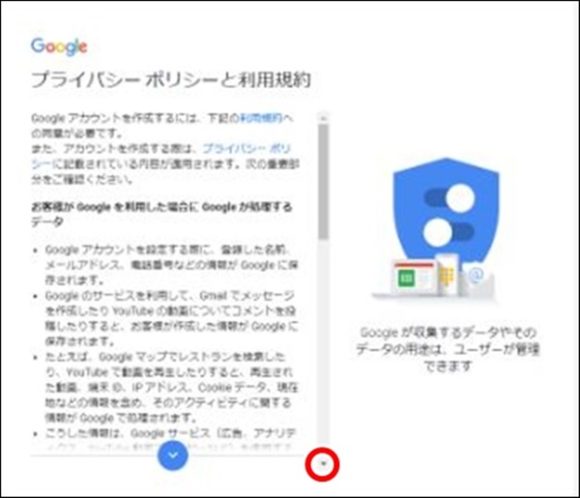
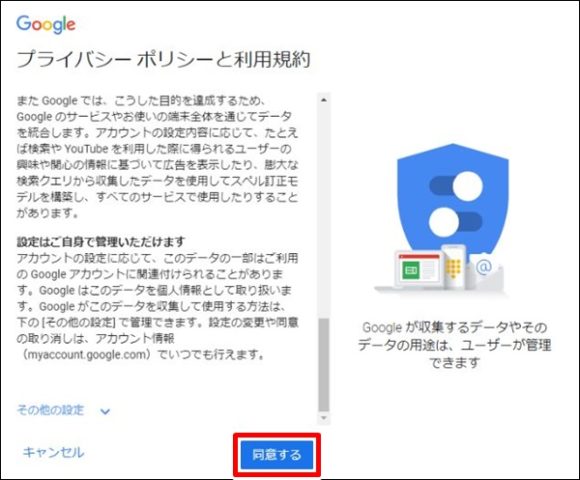
で、もし次の画面で下のように「502.THat’s an error」 つまりエラーです。というメッセージが出る場合もありますが大丈夫です。
ちゃんとアカウントは作成されているのでご安心ください。
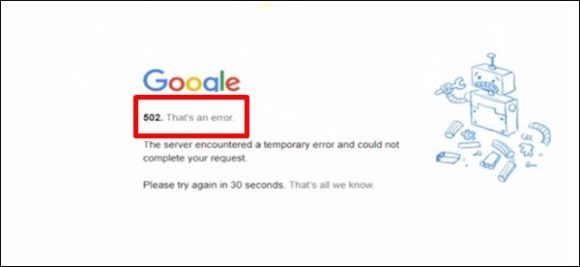
ではこのページの上にタブが並んでいると思いますが、現在の開いているタブは無視してその隣のタブをクリックしGmailのトップページに戻ってください。
トップページに戻りましたね。
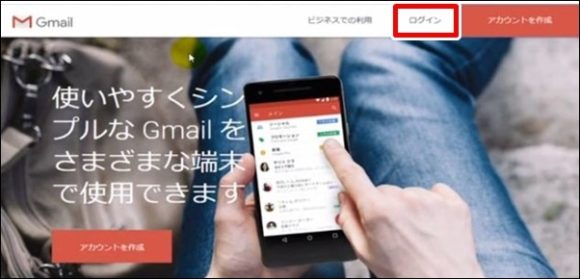
先ほどは赤色のこの「アカウント作成」のボタンから入っていきましたね。
アカウント作成はもう終わったので今度は隣にある「ログインボタン」をクリックしましょう。
さっき作ったアカウントがここにあるはずなんですね。
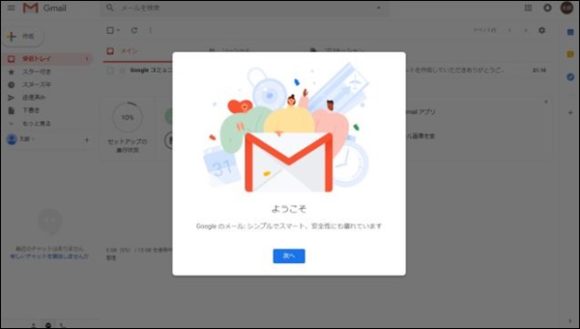
そしてしばらく待ちます・・・・・
そうすると「ようこそ」と出てきました。
これはGmailに関するガイダンスの画面です。あまり意味がないので気にせず下のボタンを押してどんどん飛ばして行ってください。
Gmailにログイン
残るガイダンスも次へを押して飛ばしていただいて大丈夫です。
そうするとついにGmail のログイン画面にたどり着きました。新しいGmailアカウントが一つ取得できましたね。
「新しいGmail アカウントへようこそ」とGmailからメッセージがきています。
で、今後はこのGmailの画面はよくアクセスします。
なぜなら、いま作ったGmailも、あなたが今まで使っていたメールアドレス宛のメールも全てこのGmailの受信トレイに入るようになるからです。
そう、この Gmailがすべてのメールの管理をします。
ですからこのGmailにはすぐログインできるようにした方が楽です。
なので是非「お気に入りバー」に登録をしておきましょう。
お気に入りバーに登録
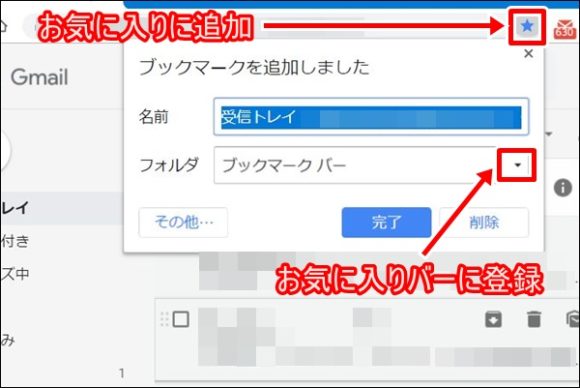
Gmailの右上にあるこの星印をクリックします。(このページをブックマークに追加します)という注釈が表示されます。
そしてこの名前ですが現在は非常に長い名前が付けられています。
ここは自分が分かればよいので単純に 「受信トレイ」 とだけ残しておいた方が良くわかると思います。
「受信トレイ」以外の文字は全部消してしまいましょう。
そして「完了」をクリックします。
そうするとお気に入りバーに「受信トレイ」のボタンを登録することができました。
今度からはデスクトップ画面からこちらをクリックするだけでこの「受信トレイ」のページをすぐに開くことができます。
以上が Gmail のアカウント作成の手順についてでした。
まとめ・・・
グーグルアカウントは
(1) アカウント取得画面にいく
(2) 必要事項を入力する
という2つの作業を行うだけで簡単に取得できます。
グーグルアカウントが1つあればGmail・Youtube・Googleカレンダ ー
Googleドライブ・ Googleマップ・スマートフォンなどの様々なサービスと連携させて使用することができるのでぜひ取得して、Googleサービスを満喫してはいかがでしょうか。
【参考サイト】
GmailでプロバイダメールやYahooメールなどを取り込んで送受信するには!!
【Gmail】メールの作成から送信までの手順をわかりやすく解説します
ご覧いただきありがとうございました。
参考になりましたら幸いです。


コメント