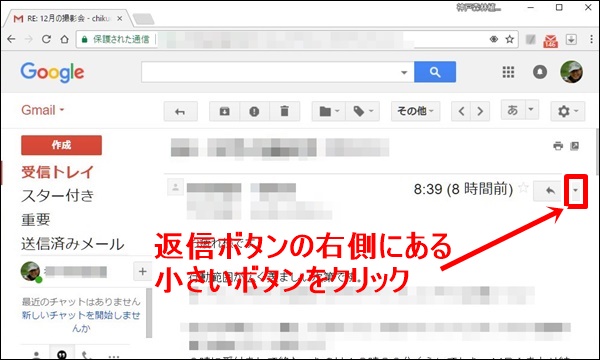こんにちは、bamboodaです。
昔からよく言われているのですが
「パソコンはソフトが無ければただの箱」
という言葉は今現在も変わっておりませんが、
変わったのは「ただの箱」ではなく
ソフト満載の「箱」になってしまったことじゃないでしょうか。
【パソコン不調】の原因は、このソフト満載の「箱」を
いきなり電源OFFしたり、コンセントからプラグを抜いたり、
Windowsアップデートを適用しなかったりと、
使い方によっては最悪パソコンが動かなくなったりする
こともなきにしもあらずなので、
今回は「最低限これだけはやってはいけないよ」
という操作をいくつかご紹介します。
メーカー修理に出して高額な修理代を払わなくても良いように
ぜひ覚えてくださいね。
【パソコン不調】いきなりの電源OFFはヤバいでしょう
パソコンもご存知のように家電製品のひとつですが、
他の家電製品と違うところは、
突然電源ボタンを押してオフにしたり、
コンセントからプラグを抜いて電源を落としたりするのは
絶対やらないようにしてください。
順調に仕事をやっているときに、
突然パソコンがフリーズ(固まって動かなくなること)したら
びっくりして慌てますよね。
ウロがくると思います。
だからといって画面上のあちこちをマウスでカチャカチャと
クリックするのは逆効果です。というより更に結果を悪くする
事になってしまいます。
フリーズの原因は殆どの場合パソコンの仕事量が多すぎて
バンザイしているときに起こるので、
このようなときにあちこちクリックすると
さらに仕事量が増えてしまい余計な時間がかかります。
こんなときに頭にきて電源ボタンを長押しでシャットダウンしたり、
コンセントを抜いたりなどは決してやらないようにしましょう。
フリーズしたときは落ち着いて
「ハードディスクのアクセスランプを見てみる」
という方法があります。
このランプが点灯していたり激しく点滅しているときは、
一生懸命仕事をしてくれているので
静かにじっくり待つという余裕が欲しいものです。
この一生懸命仕事をしてくれている内容が
Windowsの更新などであったら、
突然のシャットダウンで運が悪ければ
システムがおかしくなってパソコンが立ち上がらなくなる
悲劇も起こりかねません。
Windowsアップデートを適用しないのも無謀
最近のパソコンは更新時間の設定もできるようになっていますから
意識してアップデートをしないという人もいないとは思いますが、
長期間使っていないパソコンなどは一気に更新が入ってくるため、
途中で数回の再起動が入ったりする場合がありますので
作業をしている場合などはデータの保存などで注意が必要です。
ちなみに更新は日本時間で通常第2水曜日の朝以降、
パソコンを立ち上げるとこの更新処理が行われることになります。
またこのアップデートが行われているときは、
パソコンの反応が少し遅くなったりしますから
前述のように長期間使っていないパソコンなどは
再起動に気をつけてください。
最近ではOSの脆弱性を狙って侵入してくるウイルスなどが
活発になっているだけに
Windowsアップデートは必ず行うように心がけましょう。
セキュリティソフトの複数インストールはダメダメ!!
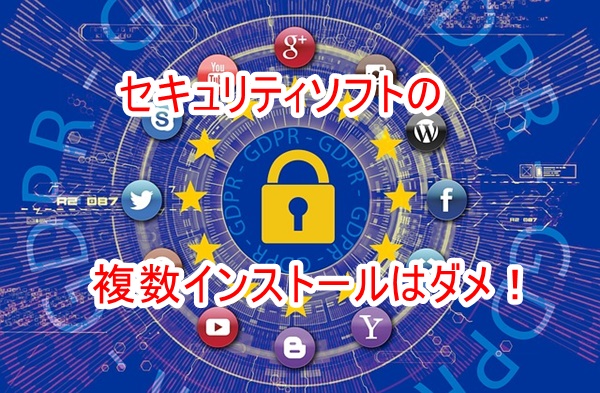
最近では、ネットに接続して使うのが当たり前になっています。
ところがセキュリティソフトを導入しているにもかかわらず
ウイルスや不正アクセスに脅かされているのが現状なんですね。
だったら複数のセキュリティソフトを導入すれば
強固になるじゃないか・・・・。と考えるのはもっともな話ですが
それはちょっと待ってください。
セキュリティソフトはパソコンの起動と同時に動かないと
意味がありません。
一つのセキュリティソフトだけでもパソコンには
かなりの負担がかかるのに、同時に複数のセキュリティソフトが
動けばパソコンはたまったものではありません。
また同じような機能のソフトなので機能の競合も重なり、
さらにパソコンに負荷がかかります。
以上の理由から複数のセキュリティソフトをインストールするのは
絶対避けるべきだというのがおわかりいただけたと思います。
はじめから入っているセキュリティソフトも忘れないで・・・
あと忘れてはいけないのが、
パソコン購入時からインストールされている
セキュリティソフトです。
これはほとんどが期間限定盤なので
ある一定期間が過ぎると、インストールされていても
機能は働きません。
当然このままの状態で使うのは危険なので
継続するか他のセキュリティソフトをインストールするかなんですが、
他のセキュリティソフトをインストールする場合は
従来のものは削除しなければソフト同士が競合し、
パソコンが遅くなります。
パソコンを使い始めたシニアや中高年の方は
案外このあたりを余り気にしないようなので(気がつかない)
気をつけましょうね。
弱いパスワードを使用している
パスワードというものは、
使用方法によってはセキュリティが強く、
かつ、とても使いやすくて優れた認証方法だと思います。
それでも、世の中ではパスワードが問題になっています。
もちろんこれも事実です。以下をご覧になってください。
1:123456
2:123456789
3:qwerty
4:12345678
5:111111
6:1234567890
7:1234567
8:password
9:123123
10:987654321
上記は2016年度で最もよく使われていたパスワードトップ10
なんですが、まさかこのようなパスワードを皆さんは
使っていないでしょうね。
このような単純なパスワードだとプロにアタックされれば
ものの数秒で解析されてしまうそうです。
わずか数秒ですよ(@_@)
今やパスワードは生活に欠かせないものになっているだけに
より慎重に選ばなければなりません。
パスワードマネージャーなどのソフトを使うのも
一つの方法ですが、
数字・大文字・小文字・特殊文字など、
異なる種類の文字を組み合わせ。
さらに加えると8文字以上にすればプロでも簡単には破れない
そうですから、先程のような簡単なパスワードを使っている方は
今すぐにでも変更してくださいね。
なお、私も使っておりますが、電話(SNS)による
2段階認証方式は、かなり面倒ですが効果があるそうですよ。
同機能ソフトの複数インストール
例えば画像編集ソフトなどはフリーソフトから
有料ソフトまで多種多様なソフトがしのぎを削っていますよね。
それで自分は「A」というソフトを使っているけれども、
友人が「B」を使っていて
非常に使い勝手が良さそうだと思えば
ついそれを購入したりダウンロードしたりしたくなりますね。
ただ先程のセキュリティソフトの競合みたいに
同時に起動することはめったにないと思いますので
システム的にはさほど影響が出ることは考えられません。
しかしながらCドライブが圧迫されるのは間違いありませんし、
ソフトによっては勝手にスタートアップに入れてしまう
ものがあったりしますので、使っていないのにかかわらず
メモリだけを使われる、というムダも起こります。
したがって同機能ソフトにかかわらず、
使わなくなったソフトはアンインストールするということを
心がけるだけでもパフォーマンスがかなりよくなると思います。
ネット上からむやみにソフトウェアをダウンロードしない
インターネット上にはありとあらゆるソフトウェアが
溢れかえっています。
確かにフリーソフトで非常に有名なものもたくさんあるのも
間違いありません。
ですが中にはフリーソフトという餌でユーザーを集め、
ダウンロードして実行すると
ウイルスやマルウェアをインストールさせるなどの
悪質なものも少くはありません。
このようなものがパソコン内に侵入すると、
個人データを盗まれて外部に流されるというような
被害にあうとも限りませんので注意が必要です。
フリーソフトをダウンロードする場合は、
「窓の杜」とか「Vector(ベクター)」といった有名な
ダウンロードサイトを利用するほうがより安全です。
知らない人からのメールの添付ファイルは開かない
メールの添付ファイルは、不用意に開かないようにすること。
特に見知らぬ相手先から送信されたメールの添付ファイルは、
無条件に削除するようにしましょう。
添付ファイルの名前(ファイル名)が興味をそそるような
タイトルだったらなおさら開いてはダメですよ。
また、知人からのメールであっても
添付ファイルがついていたら、
本当に必要なものかどうかを本人に確かめるくらいの
慎重さが必要です。
ウイルスの侵入は「添付ファイル」からが相変わらず多い、
ということも頭に入れておいてください。
むやみにCドライブ内のファイルを削除しない
初心者の方でよくあるのが、
エクスプローラを使えばファイルなどを削除できることを覚えた頃に
何でもかんでも不要と思えば削除してしまう事があるんですね。
Cドライブに置かれていてもそれがデータなどなら削除しても
問題ありませんが、C:\Program Files内に入っている
プログラムファイルを削除すると
大いに問題があります。
C:\Program Files内のファイルの削除は
「プログラムのアンインストール」から削除しないと
無駄なファイルなどがシステム(レジストリ)に残って
パソコンの動きがおかしくなる場合もあります。
前段で書いた「同機能ソフトの複数インストール」で
削除したい場合なども
「プログラムのアンインストール」を使って削除するようにしよう。
怪しいWebサイトへのアクセス
インターネット上には、ありとあらゆる情報が乱れ飛んでおり、
その中には有意義な情報が掲載されたWebサイトも
数多くあるのですが、
おいしい言葉で誘ってくる詐欺サイトもまた数多くあります。
このようなサイトに引掛からないために
アドレスの確認をするのも重要な手段になります。
「http://」なのか「https://」をチェックするだけでも
かなり効果と安心があると考えます。
ネット内を動き回って楽しむ場合は「https://」のサイトを
メインに動き回れば少しはトラブルに巻きこまれる率も
少なくなるのではないでしょうか。
とくに注意が必要なのは、
個人情報の入力を求められるフォームや、
購入をするためクレジットカード番号の入力画面です。
このような場面では特に「https://」でないサイトは
いくら欲しいものがあっても
手出しをしないようにしましょう。
パソコンに大きな衝撃を与える
パソコンは精密機械です。CPU、ハードディスク、
DVD(BD)ドライブなど振動や衝撃に弱い部品の集合体だと
思ってください。
パソコンを起動させたまま車に乗せて移動などしていると
その内にシステムやハードディスクがいかれてしまいます。
DVD(BD)ドライブを動かしながらの運転もやったらダメです。
起動中の移動ではカバーを閉じて両手で振動を与えないように
しっかり持って移動しましょう。
間違っても片手でカバーを掴んで移動しないように・・・・。
ヒンジがいかれてしまう可能性が大です。
また、パソコンをザックに入れて肩にかけて移動する方も多いですが、
サイドにファスナーがついているタイプでは
そのサイドのファスナーを締めるのを絶対忘れないように・・・・。
以前ファスナーを閉めずに肩にかけ、
5~6歩あるいたときに床に落とした場面に遭遇しました。
幸いにも小柄な人、木の床だった、落ちた角度が良かった、
などで事なきを得ましたが
ファスナー忘れは時々ありますので注意しましょうね。
パソコンで作業中に飲み物を近くに置くこと

これはよくありますね。コーヒーとかビール・・・・
思い当たりませんか?
例えキーボードにぶっかけてもデスクトップパソコンの場合だったら
パーになってもキーボードだけなので損害は知れてます。
でもそれがノートパソコンだったら最悪の場合一瞬で
ジャンク品になってしまいます。
ノートパソコンでの対処方法(とにかく素早くやること)
悠長にスタートボタンから電源シャットダウンなんてやってられません。一気に電源コネクターをパソコンから抜きます。
USBに刺さっているものがあれば外します。
パソコンを裏向けてバッテリーを外します。
カバーを開いてキーボードを下向きにして水分を落とす。
キーボードの裏側にCPUなどの重要部品がぎっしりと
詰め込まれていますから、
できるだけ水分がそこまで届かない内に
ここまでやれるかが勝負です。
もちろん水分の量にもよりますが・・・・。
この状態で一週間くらいは日陰で風通しの良い場所で
じっくり乾燥させましょう。
ドライヤーで乾燥させるほうが良いだろうと思われますが、
パソコンは熱に弱い部品で成り立っています。
熱風でいかれる部品もでてくる可能性もありますから
決して使わないように・・・・。
あと、「急いては事を仕損じる」ということわざもあります。
もういいだろうか、と試したくなる気持ちもわかりますが
1ヶ所のショートで一瞬のおわりです。決して焦らないようにね。
運が良ければ起動します。
起動しなかったら修理に出すかあきらめてください。
起動した場合でも突然おかしくなる場合も想定して、
重要なデータ類のバックアップを真っ先にやるようにしましょう。
バックアップが終わって通常の作業に戻ってからも
作業後のバックアップは必ずするように習慣づけてください。
いつか「アウトになる」というのを常に想定して使いましょう。
高すぎる室温の中で使う
パソコンが高温を嫌うというのはすでにご存知だとは思いますが、
案外盲点があるんです。
例えばマイカーを使っている方で車内にパソコンを置いたまま食事をし、
食事後自宅へ戻ってそのまますぐにパソコンで作業などを
やられていませんか。
まあ、自宅へ帰るのに長時間かかる場合などは
パソコンも冷めているとは思いますが、
自宅が近くだとパソコンは殆ど冷めていません。
このような場合はエアコンの部屋でしばらくパソコンを冷却してから
使うようにしましょう。
また逆に高温の部屋に入った場合はパソコンも温度が上がりますから
しばらくエアコンを効かしておいてから使うようにしましょう。
また逆に0度を切るような部屋に置いているパソコンも
そのまますぐに使うのは危険です。
内部の配線や部品が凍ってしまって結露の状態になると
ショートしてしまうという場合も考えられます。
この場合でもゆっくりと室温を上げていって
結露がなくなる状態で作業を始めてください。
【関連投稿】
パソコンがフリーズするのはなぜ??固まる原因と対処法
Windows10が重い!!フリーズする!!必須メンテナンスで大掃除しよう!!
まとめ・・・
いままで解説した「こんなことをパソコンでやってはいけない」は、
シニアや中高年の方が購入したパソコンと長く付き合っていくための
最低限の法則だと思ってください。
パソコンを使えば、海外に行っている家族と、
あるいは遠く離れた友人とメールや写真や年賀状を送りあったり…、
またユーチューブで好きな音楽を聴いたり、
ネットショッピングを楽しんだりとパソコンには、
仕事以外でも役立つ機能がいくらでもあります。
なるべく長く大切に使って、
毎日を楽しく過ごすために役立てたいものです。
ご覧いただきありがとうございました。
参考になりましたら幸いです。